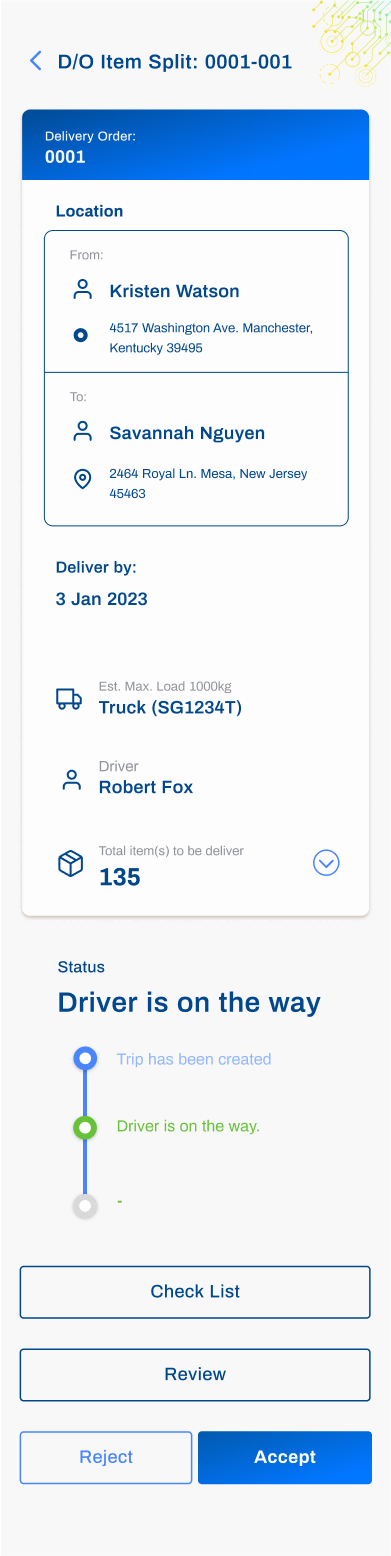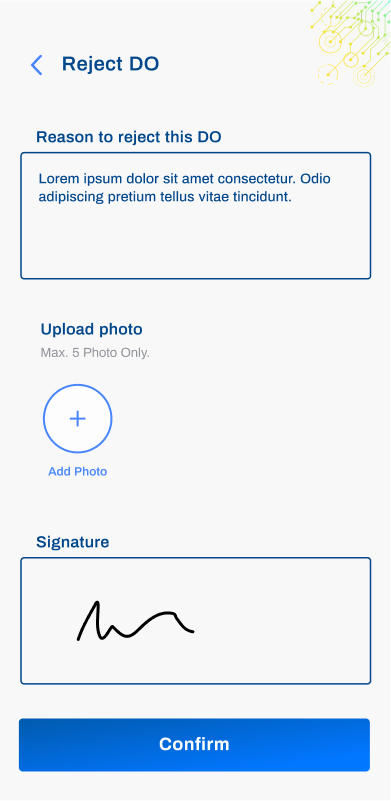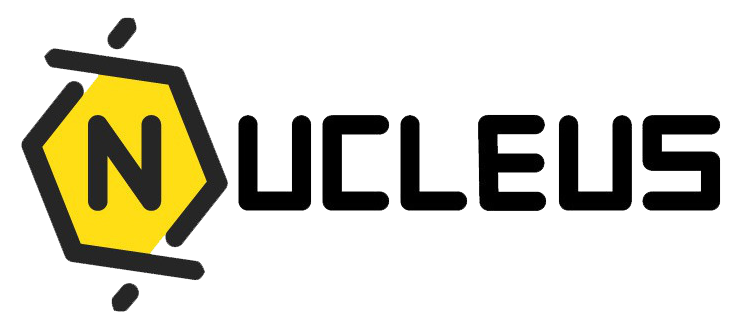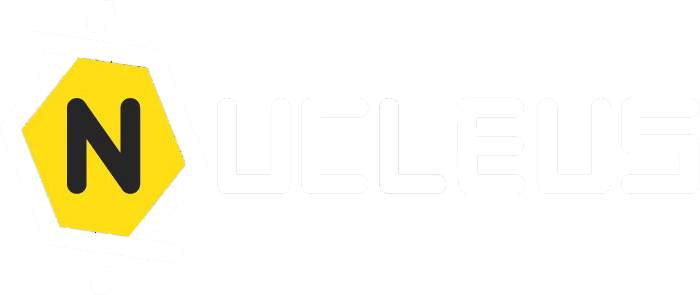Logistic
Introduction
The Logistic mobile app feature is a powerful tool designed to facilitate logistics management on-the-go. It provides users with the flexibility and convenience of accessing critical logistics information and functionalities from their mobile devices, allowing for seamless coordination and communication across teams and departments.
The app's intuitive interface and user-friendly features empower logistics professionals to stay connected and productive while away from their desks, enabling them to make timely decisions and respond promptly to changing circumstances. Whether on the road, in a warehouse, or attending meetings, the Logistic mobile app ensures seamless logistics management, such as inventory management, order processing and shipment tracking.
How does it work for different roles ?
Logistic Administration (Desktop)
1. Driver Management
- In the left menu, select 'Logistics', then choose 'Transportation'.
- Navigate to the top tab and select 'Driver Management'.
- To manage logistics employees' roles as drivers, click 'Add Driver'.
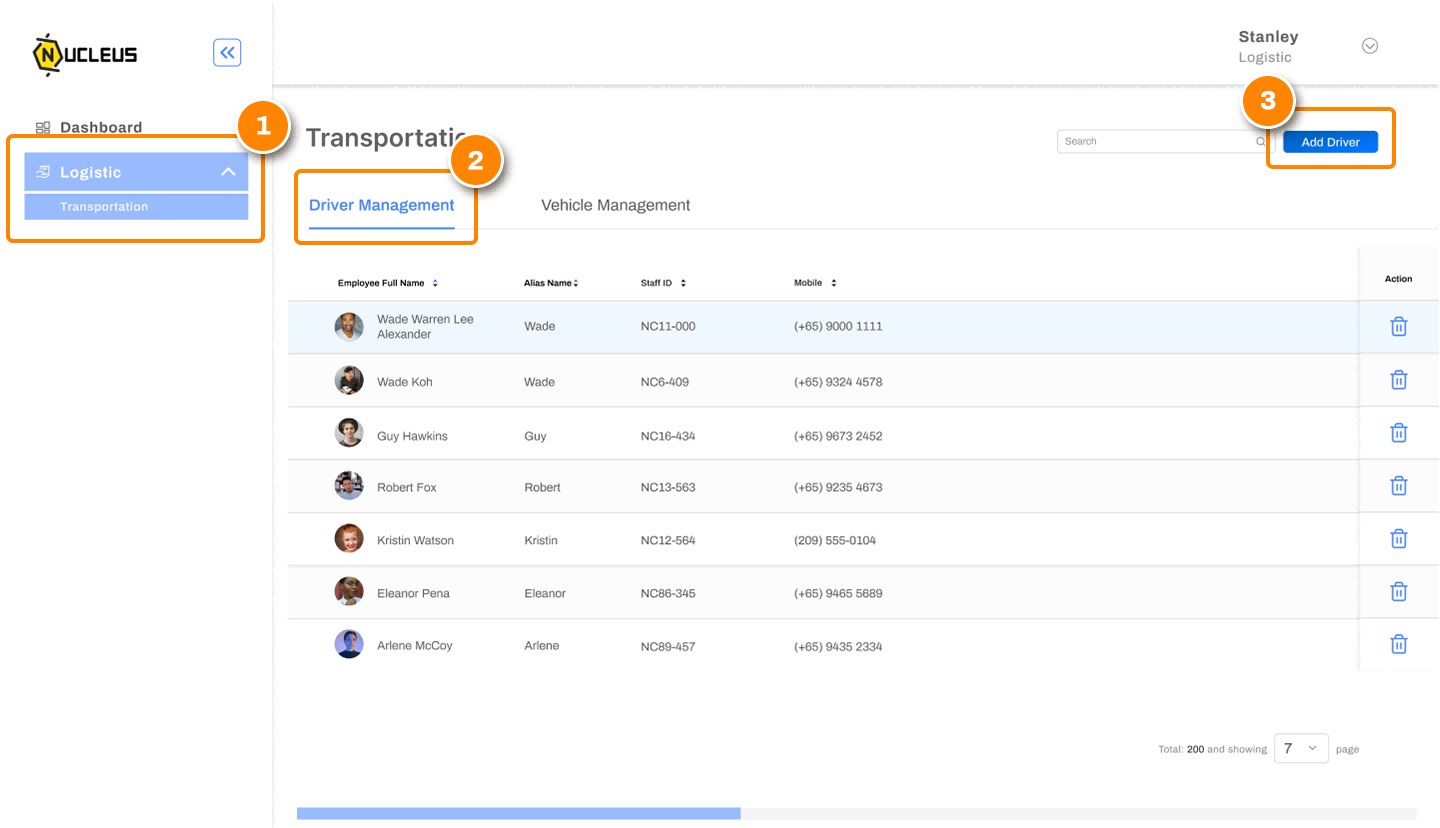
- After selecting 'Add Driver', select an employee to assign as driver
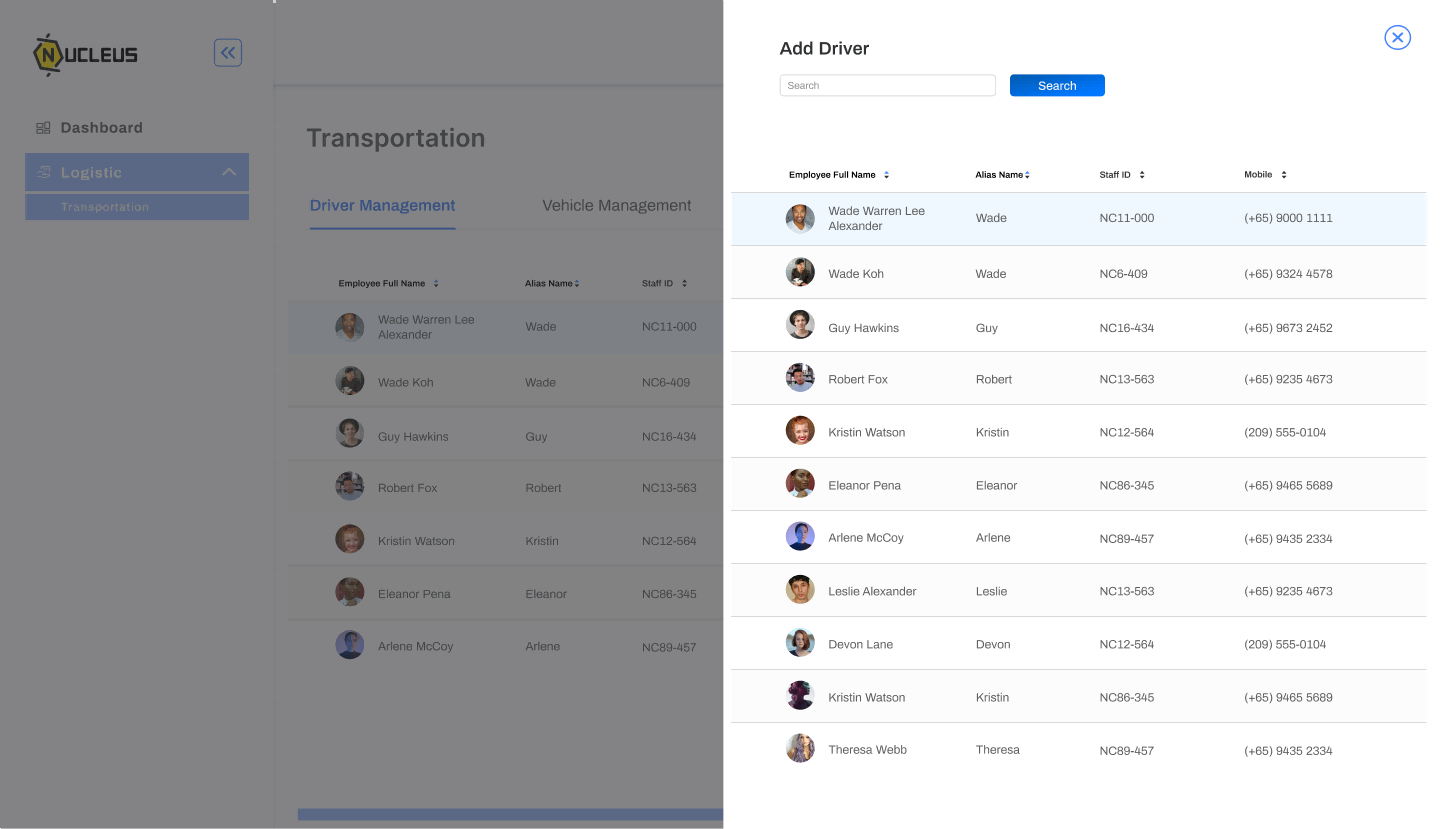
2. Vehicle Management
- In the left menu, select 'Logistics' then choose "Transportation'.
- Navigate to the top tab and select 'Vehicle Management'.
- To add in new vehicle details. Click on the 'Create New'.
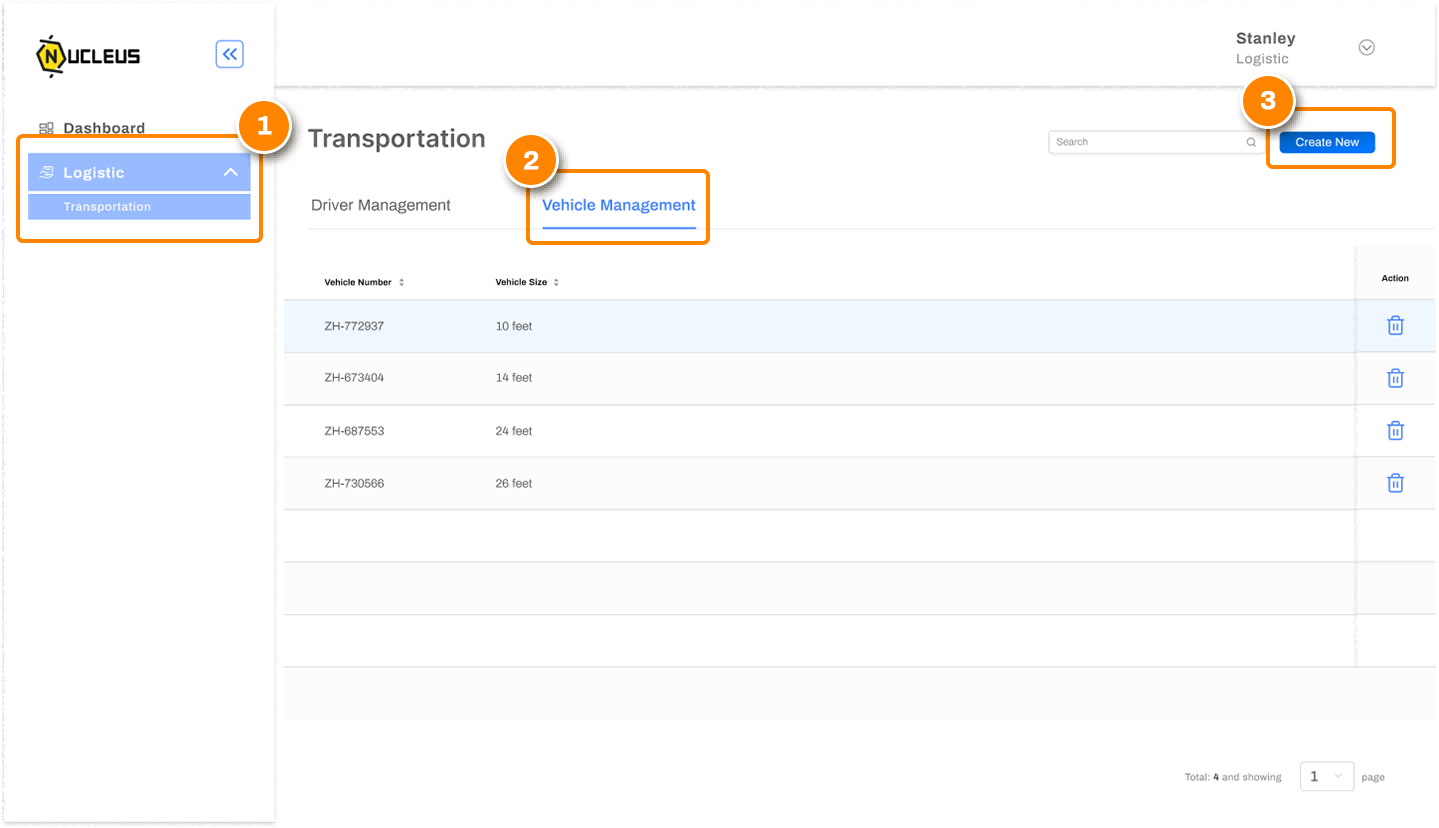
- Fill in the details and click 'Create'.
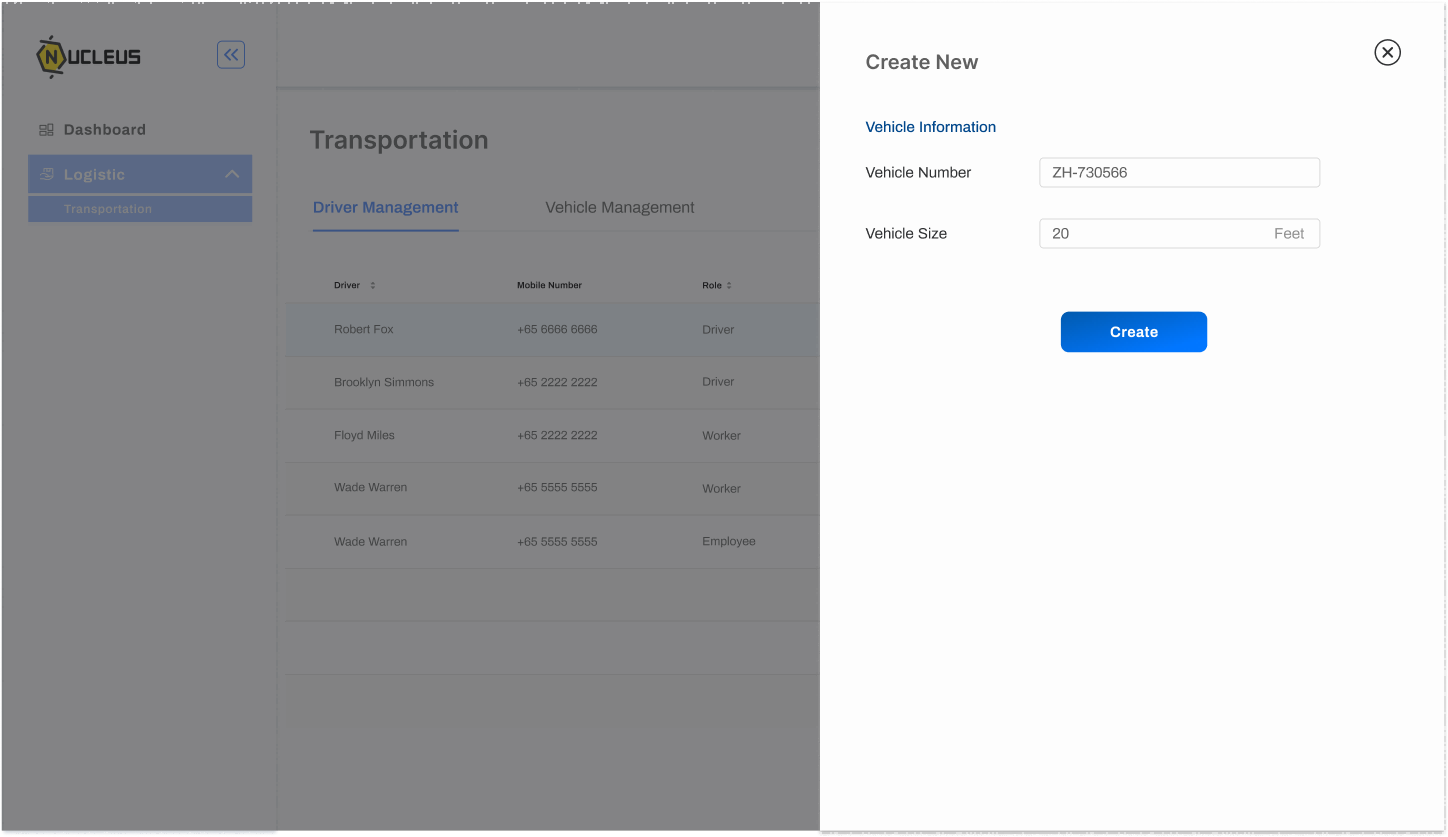
- To edit vehicle details, navigate to the vehicle list and click on the vehicle record that needs adjustment.
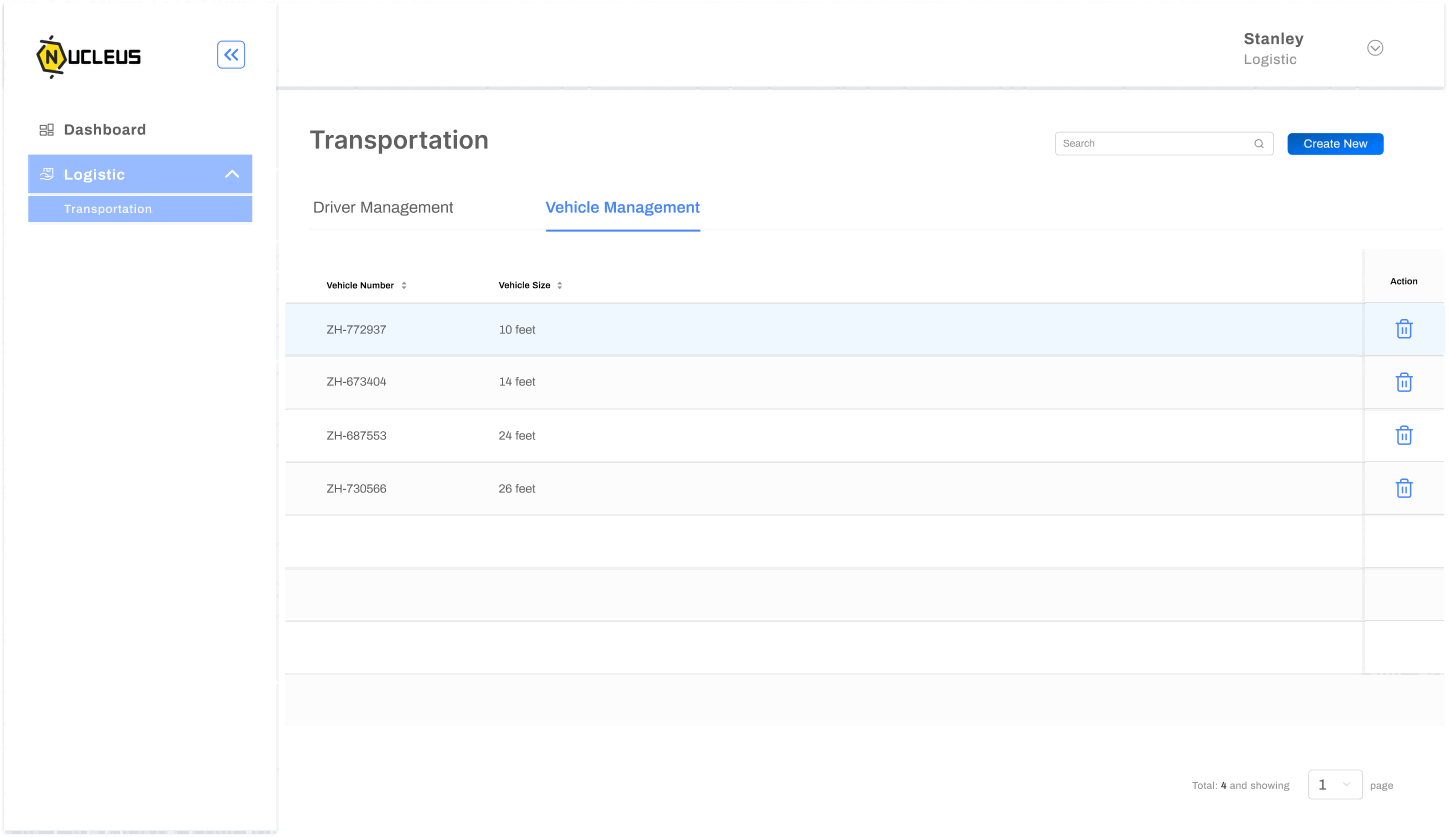
- After editing, click on 'Save'.
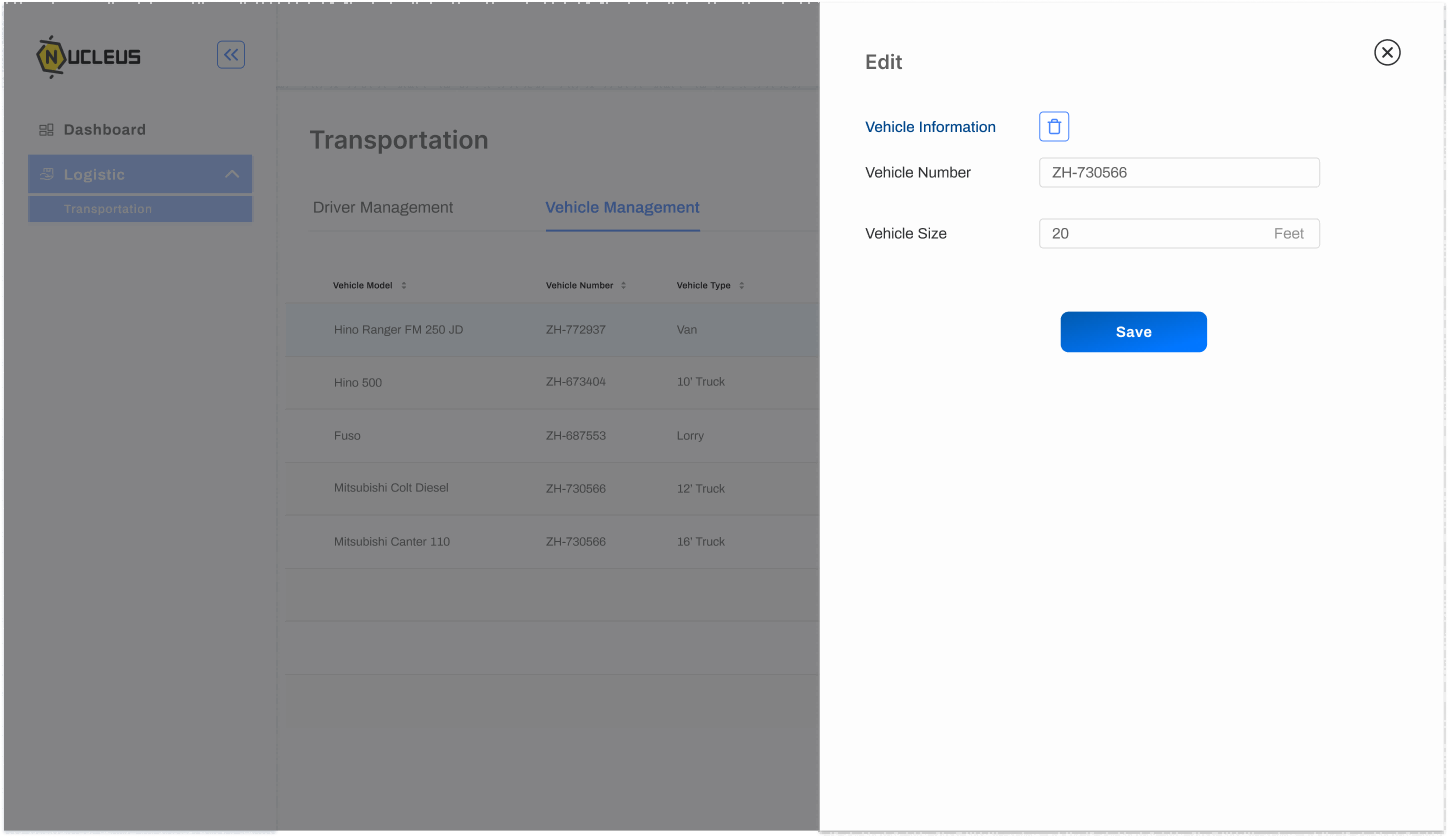
Logistics User Roles (Mobile App)
1. Order Manager
Creating a New Delivery Order
To create a new delivery order, tap on 'Create New D/O' and enter all necessary details. Once the delivery details are filled out, select 'Add Item' to include the items that need to be delivered.
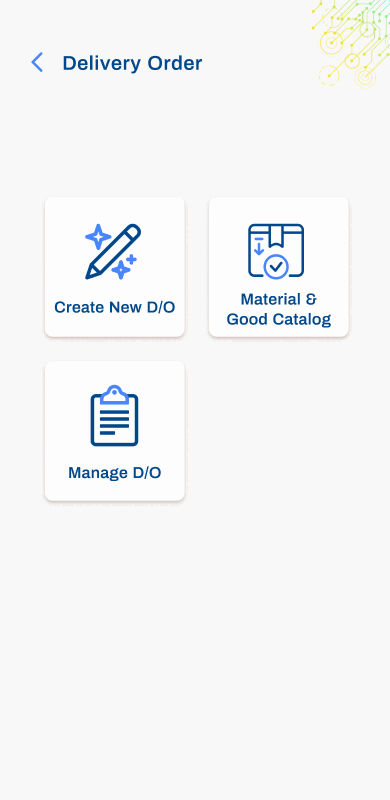
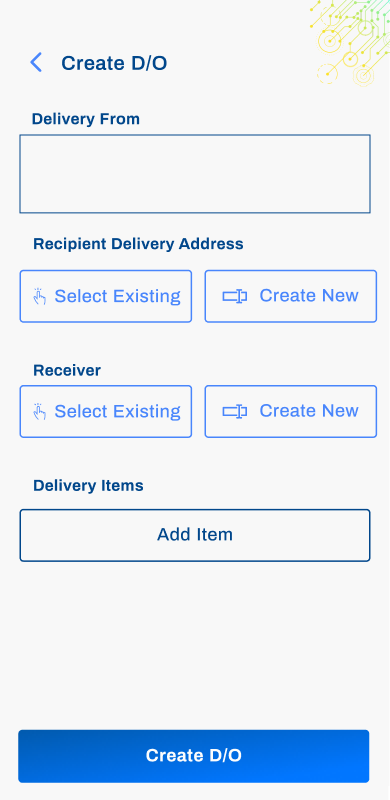
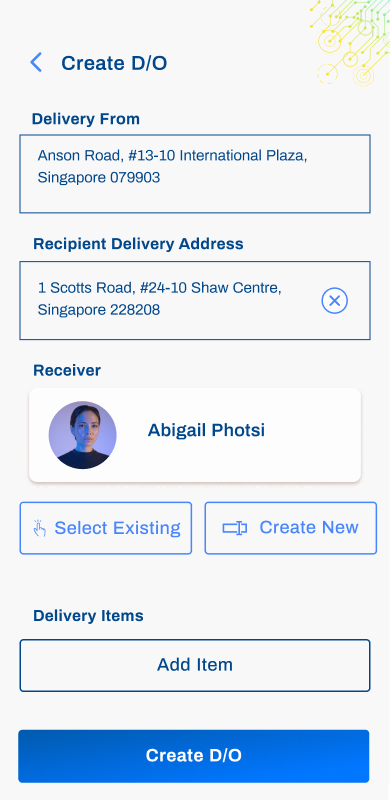
Select the item to be delivered and enter the quantity. After filling out the delivery details and adding the items, click 'Create D/O' to finalize the creation of the delivery order.
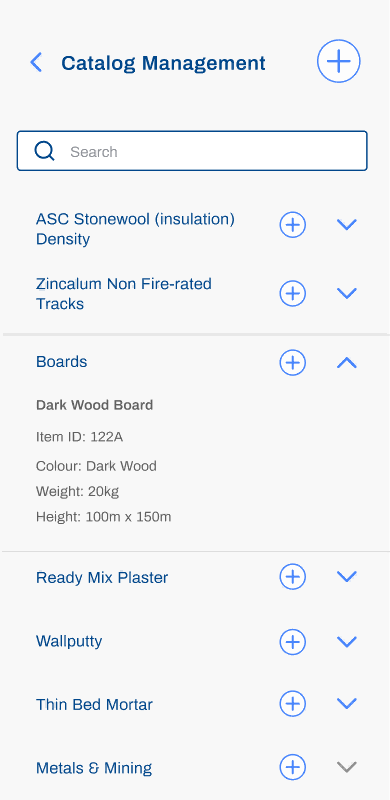
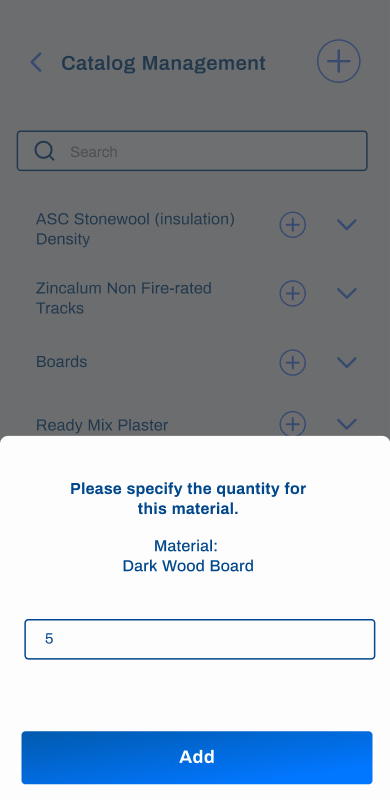
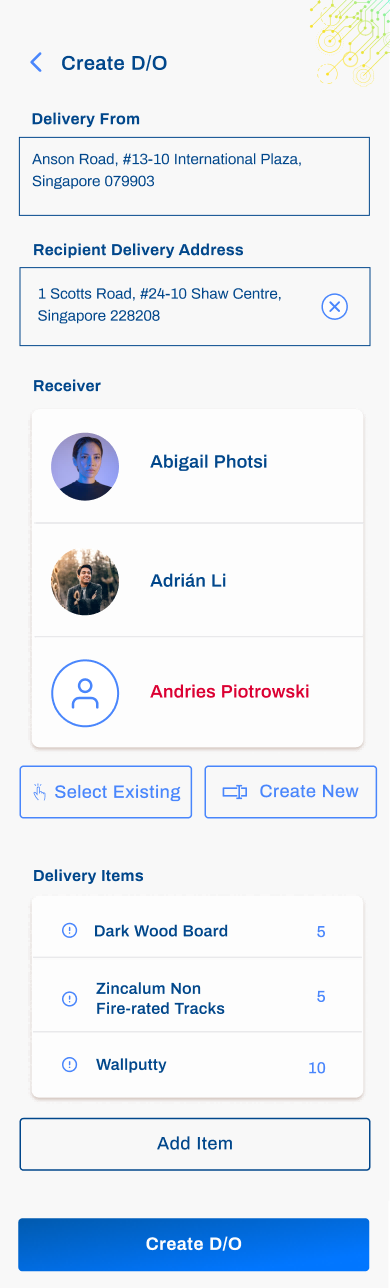
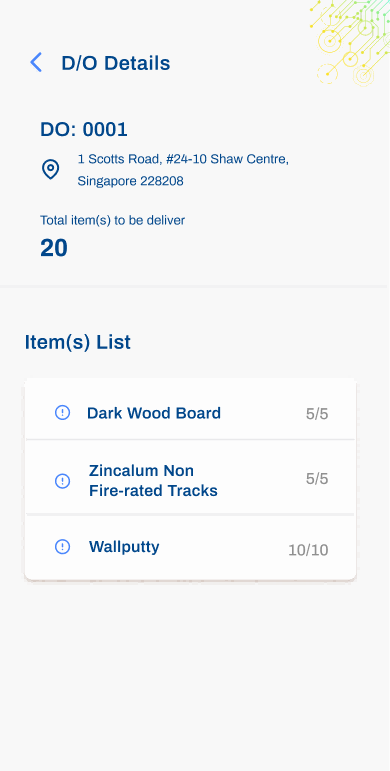
How to edit a D/O?
To edit a delivery order, go to "Manage D/O", select the D/O that requires editing, and once you are on the 'D/O details' screen, tap on 'Edit D/O' to make changes.
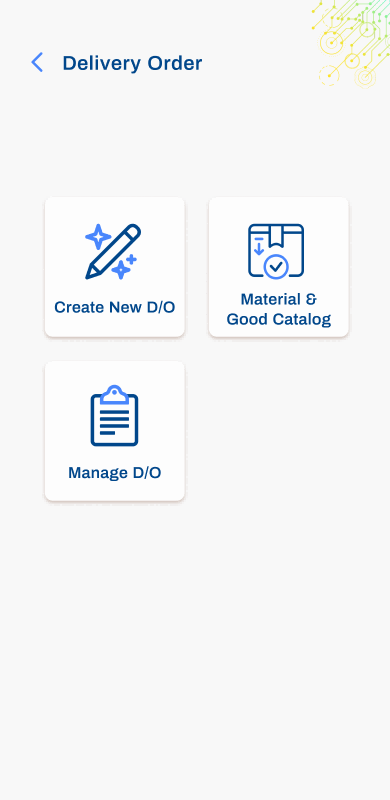
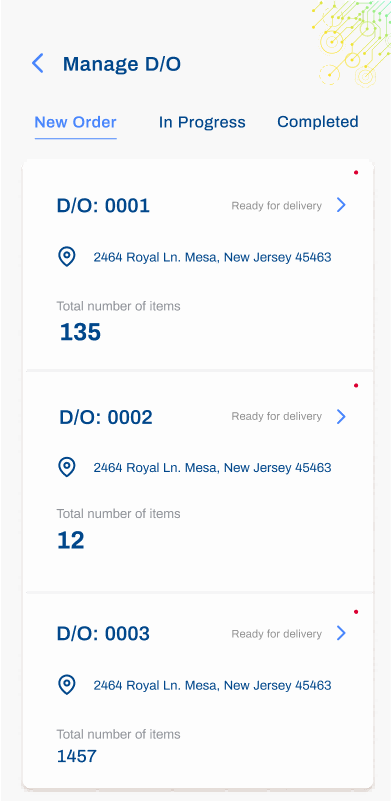
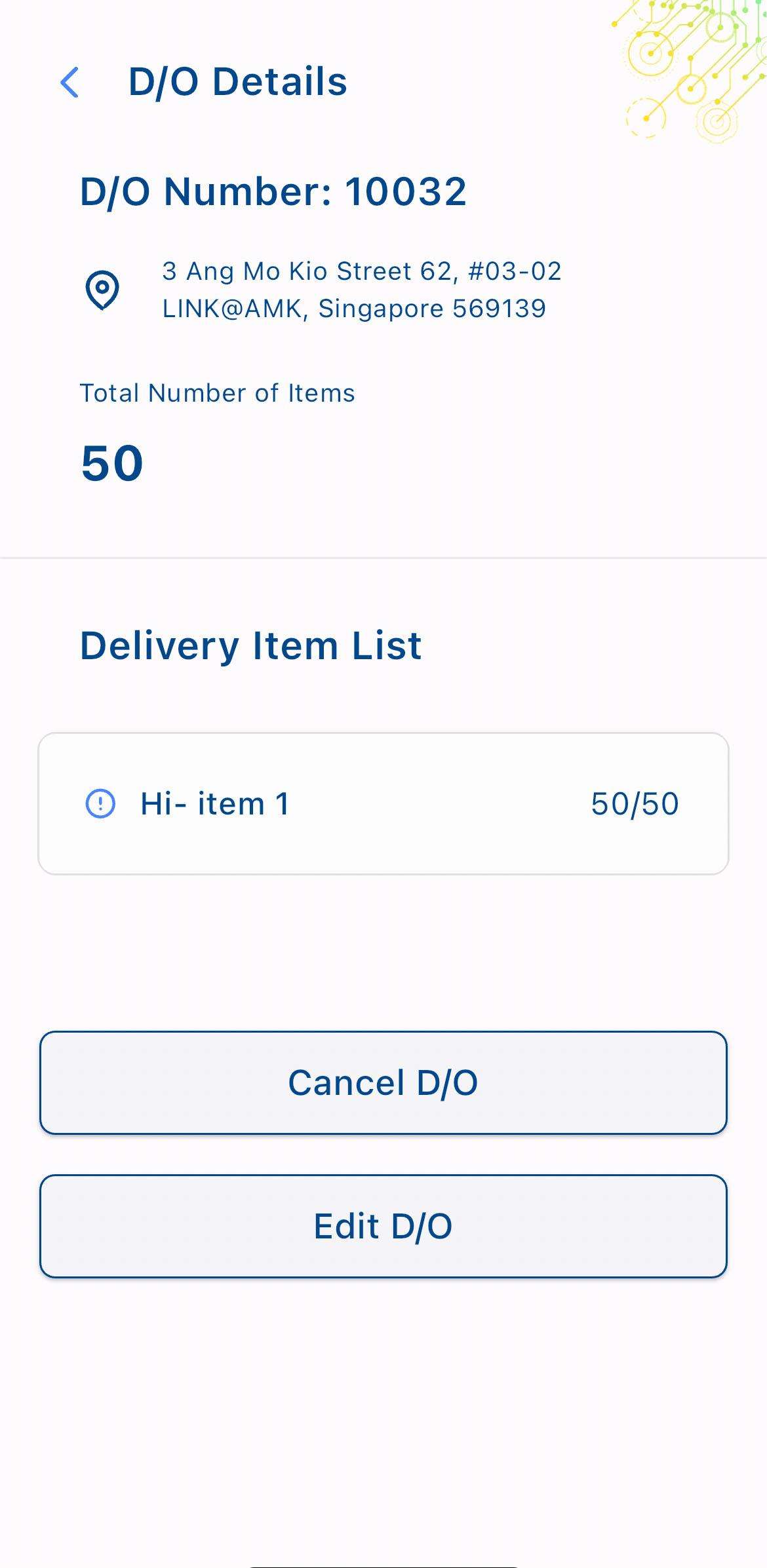
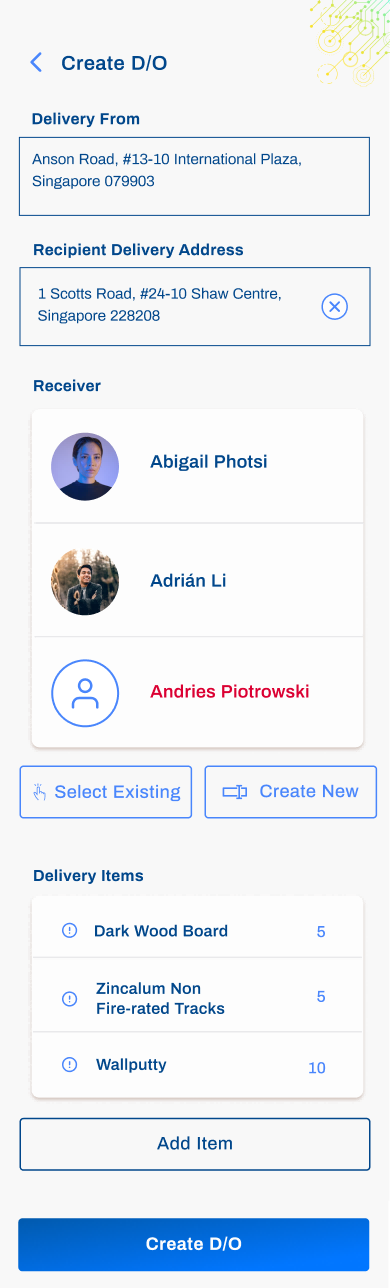
How to cancel a D/O?
To cancel a delivery order, navigate to "Manage D/O", select the D/O that needs canceling, and on the 'D/O details' screen, tap 'Cancel D/O' to remove it from the system.
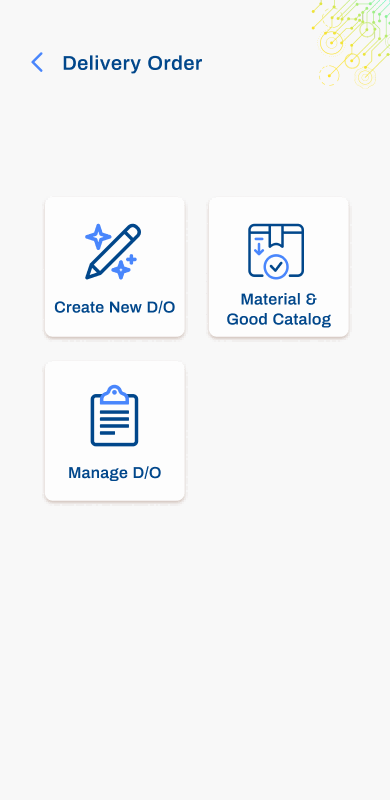
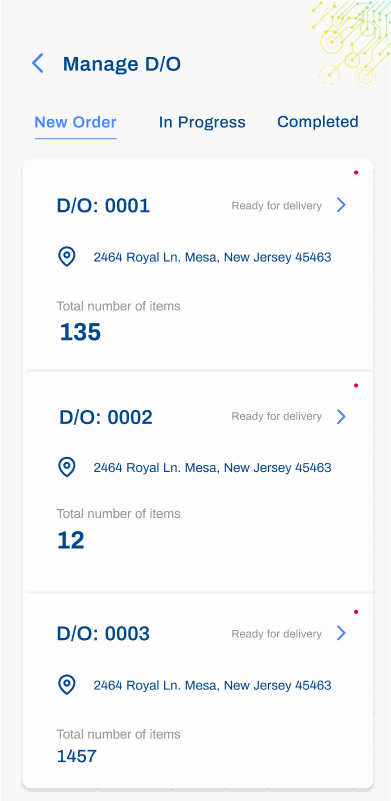
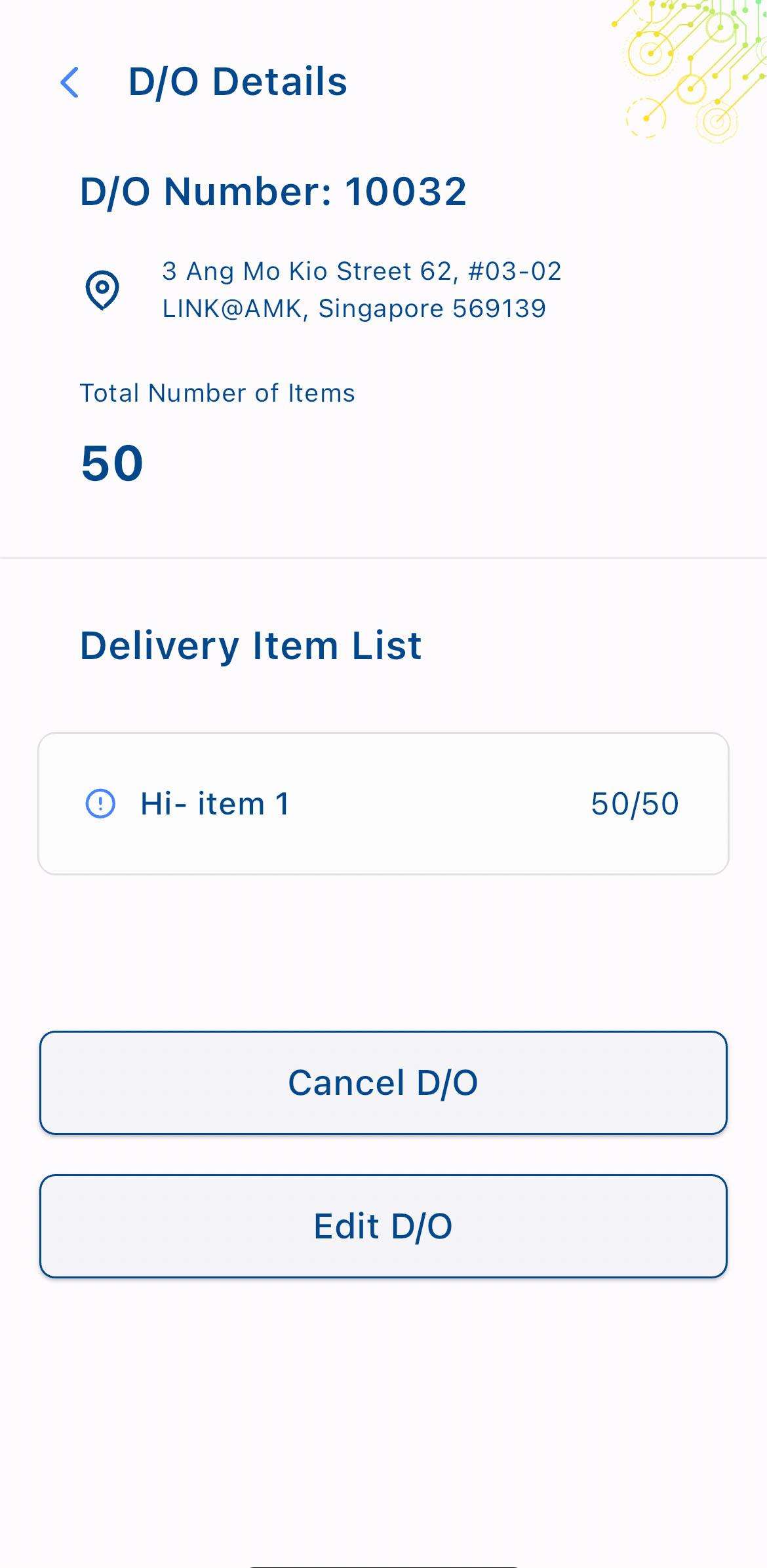
How to add material details by using the app?
To add material details, navigate to 'Material & Goods Catalog', select the material for which you need to add details, and tap the add icon next to the material name. Fill in all the required material details.
Other information:
- To delete a material from the 'Catalog Management' list, select the material, then swipe from right to left to delete it.
- To add a completely new material that is not currently in the 'Catalog Management' list, simply tap the add icon located at the top right corner of the screen. Enter the necessary details to add the new material to the catalog.
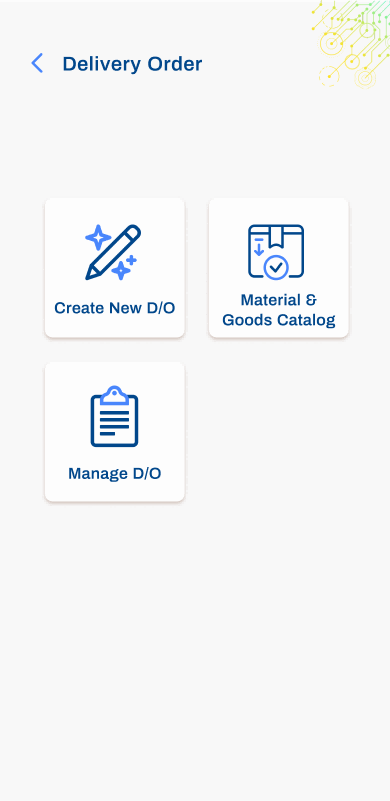
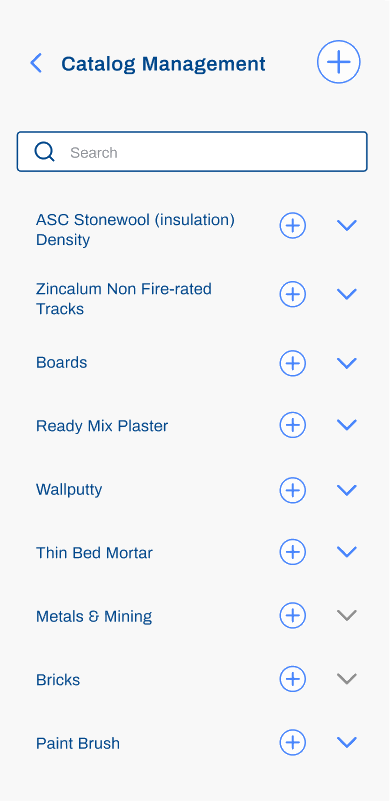
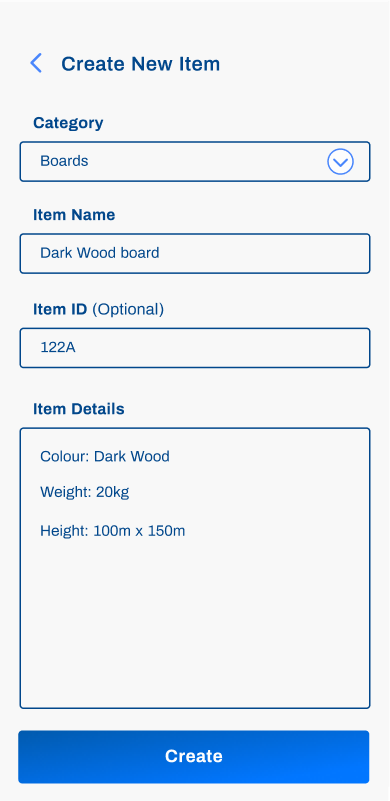
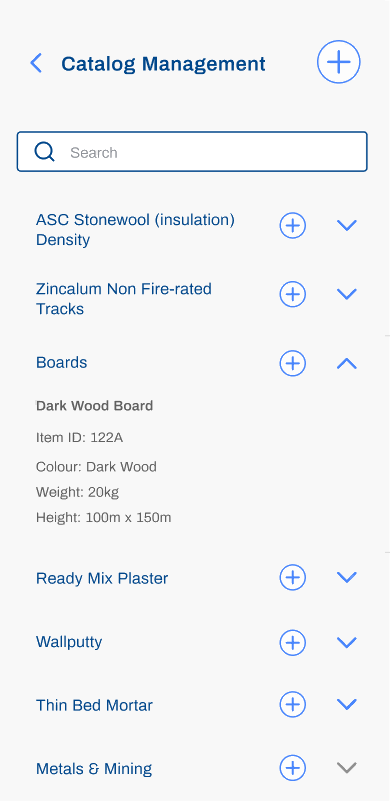
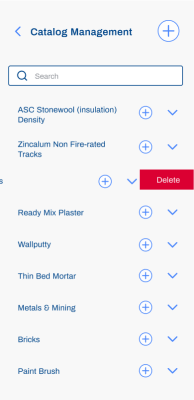
2. Logistic Manager (Manage created D/O & Trips)
Manage D/O
- After tapping 'Delivery' and selecting 'Manage D/O' to view a new order, you can manage the delivery items. To create a D/O split list, select a delivery order and tap 'Split D/O for a trip'.
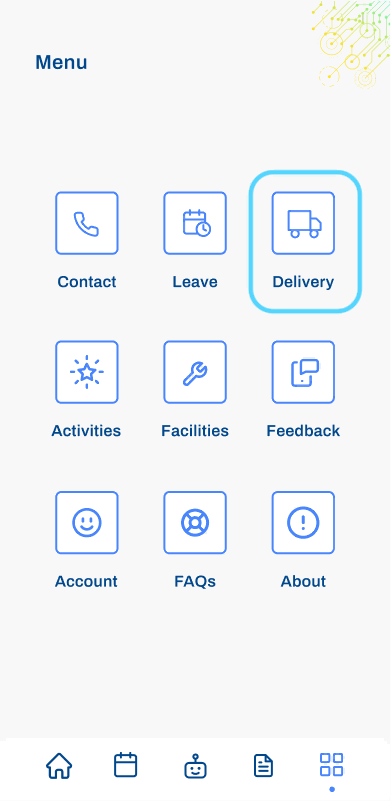
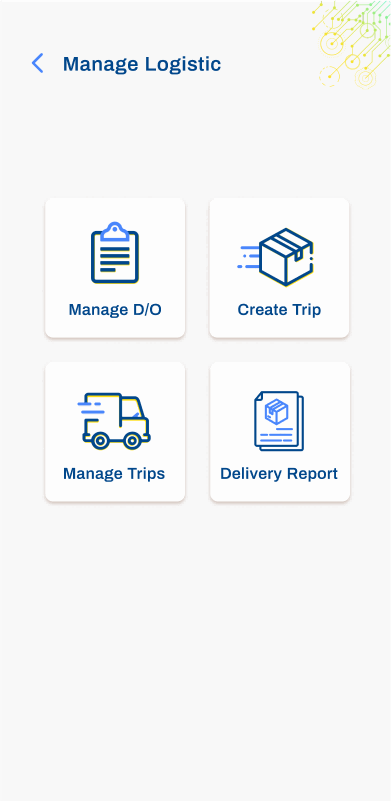
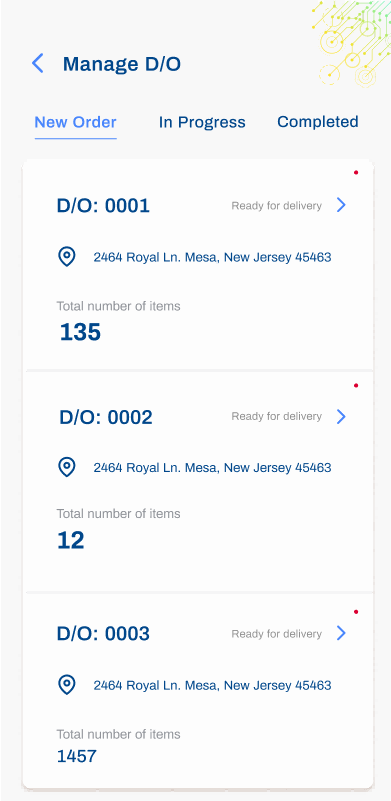
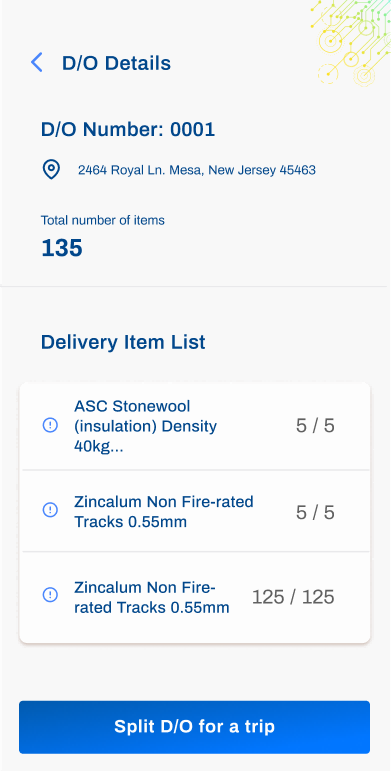
- Modify the 'item(s) list', then proceed to tap 'Next' to complete the 'items delivery setup', and finally tap 'Create' to generate a D/O Split List.
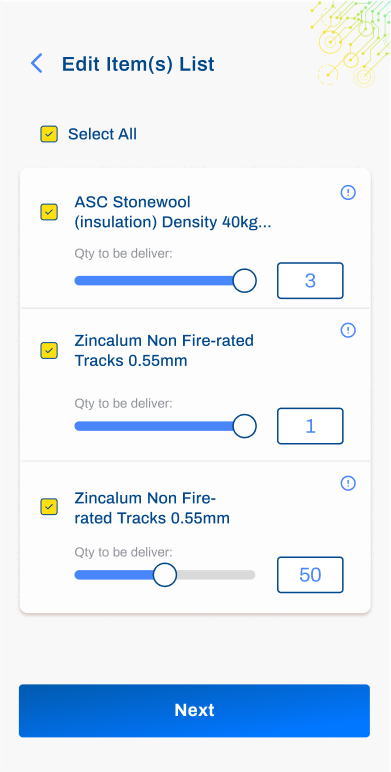
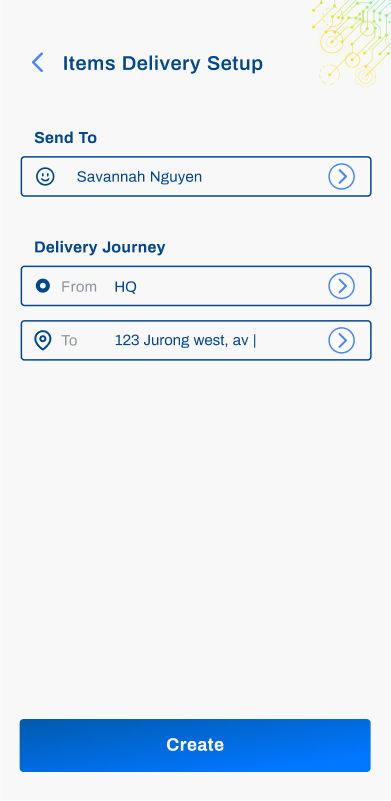
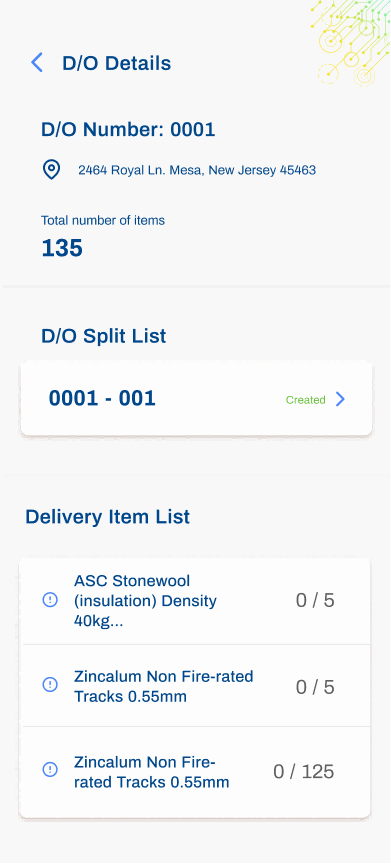
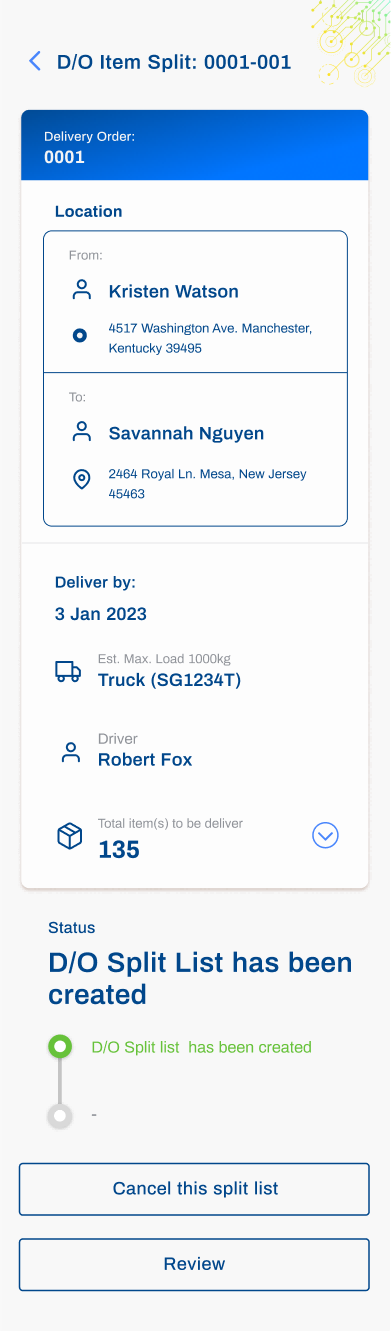
How to create another split D/O item?
To create another split D/O, select the same delivery order and tap "Split D/O for a trip." Adjust the items you plan to deliver on the next D/O split list. Then, tap "Next," fill out the delivery setup details, and tap "Create" to generate another D/O split list. Repeat these steps to deliver the remaining items on additional D/O split lists as needed.
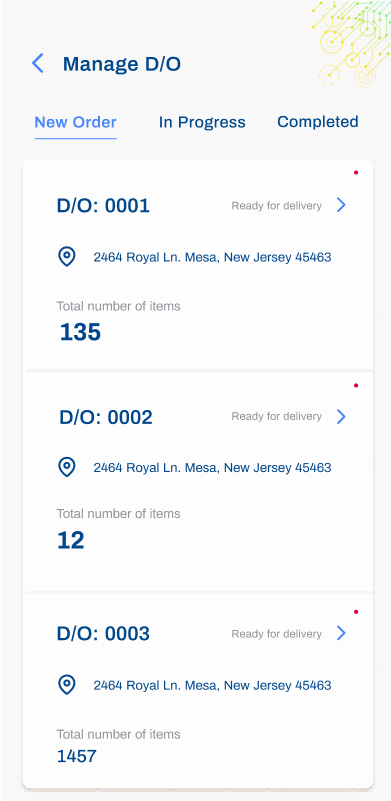
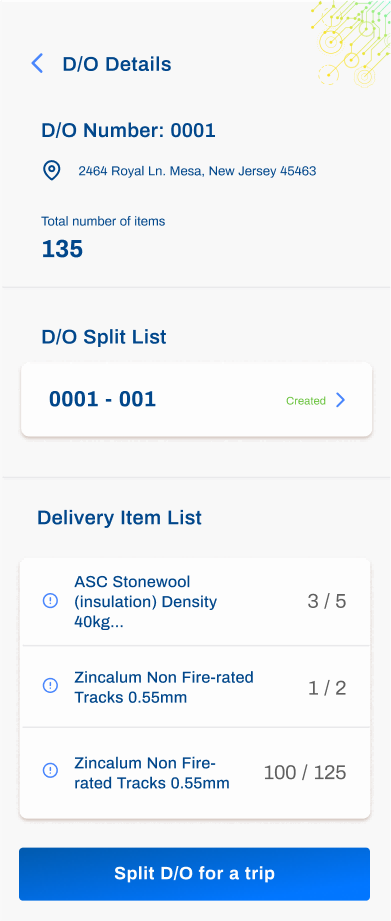
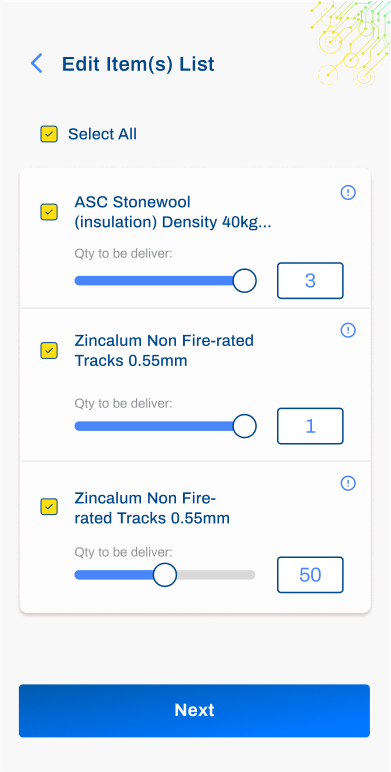
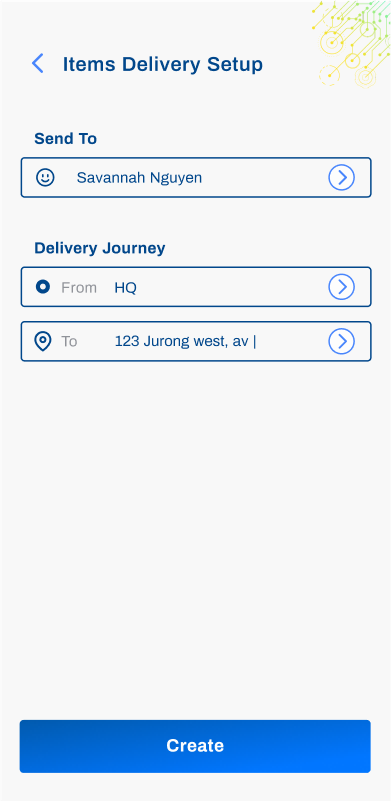
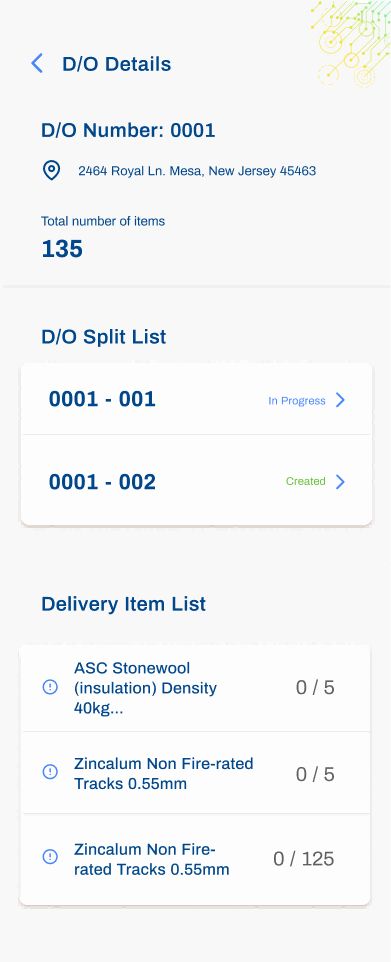
Create Trip
How to initiate delivery after creating an order?
After tapping 'Create Trip' and entering the delivery information, select the delivery order and tap 'Split items and deliver for this trip' to create D/O split list.
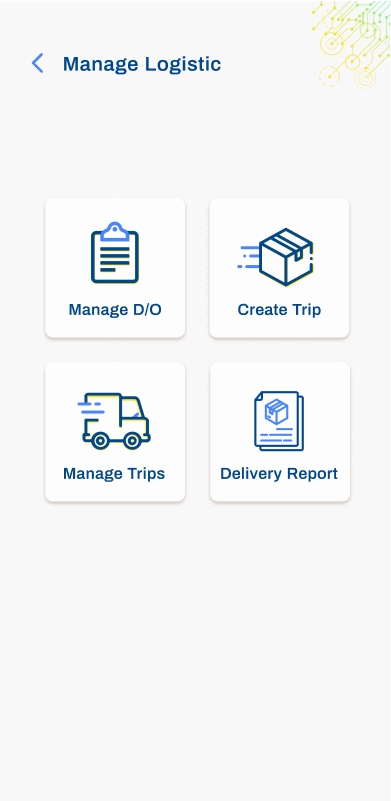
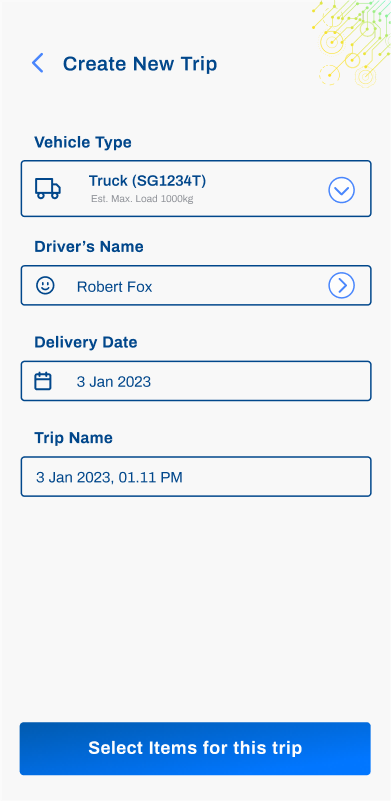
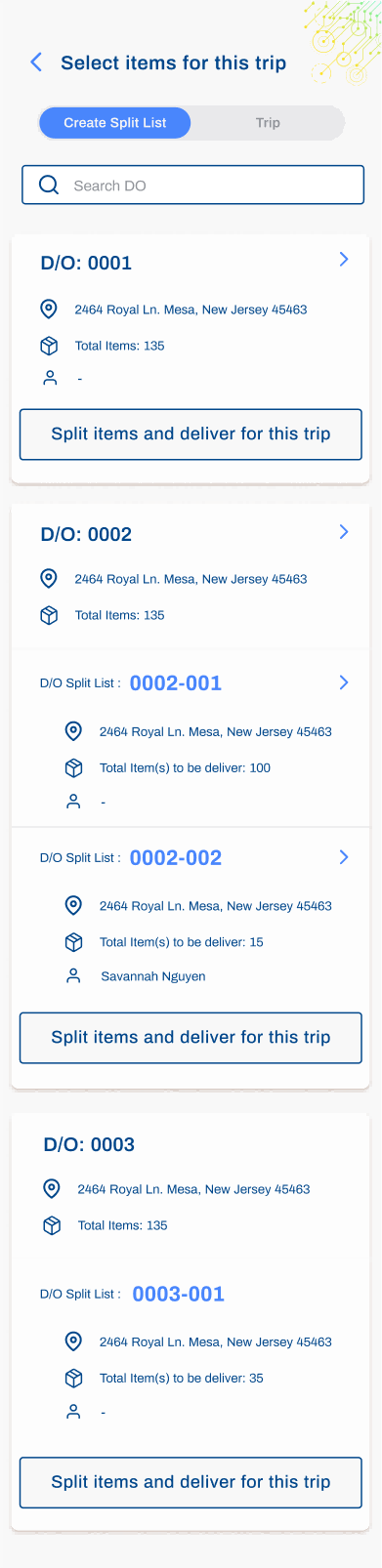
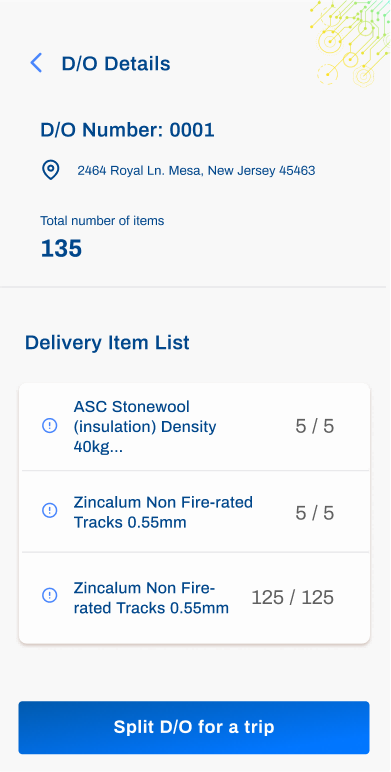
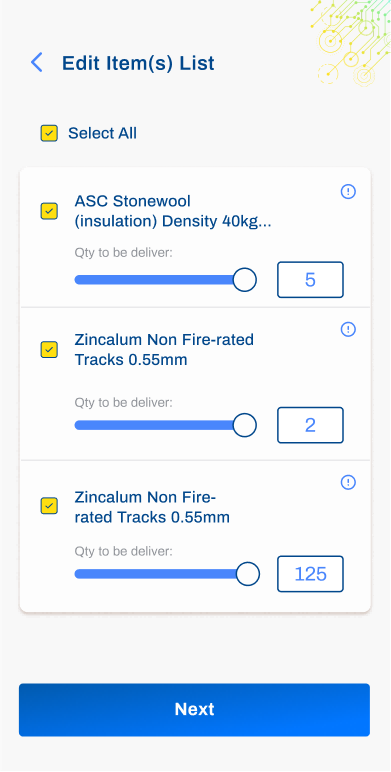
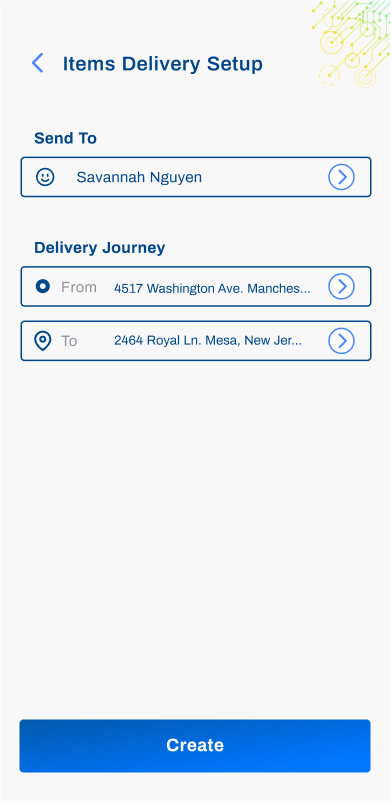
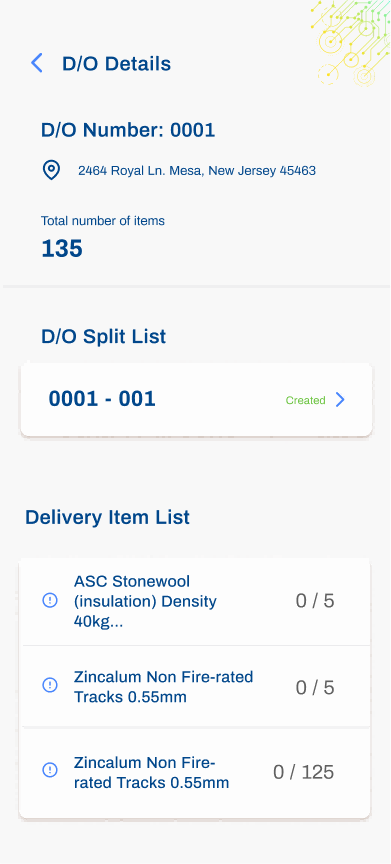
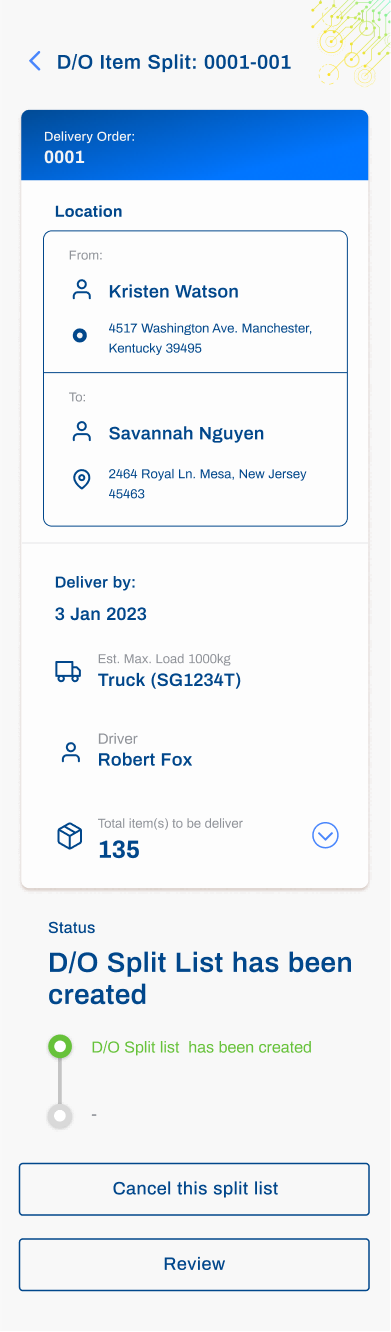
How to create a delivery trip?
After the D/O Split List is created, tap the 'back' button on the top left side corner and it will bring you to 'Select items for this trip' page and select the delivery order by checking the box next to the D/O list, then tap 'Create Trip' to finalize the delivery for the order you intend to complete in one trip.
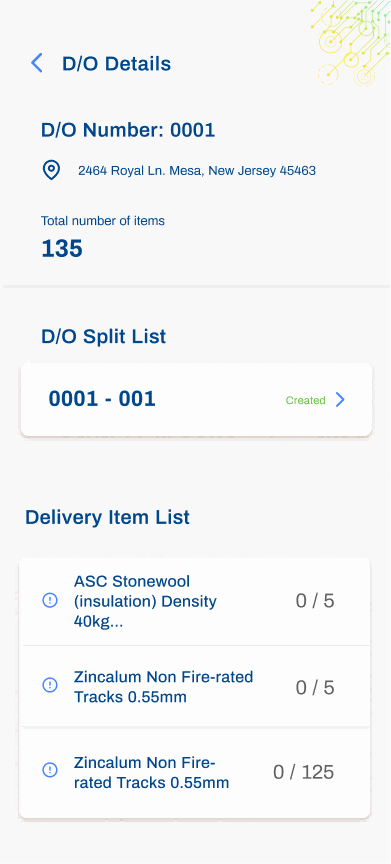
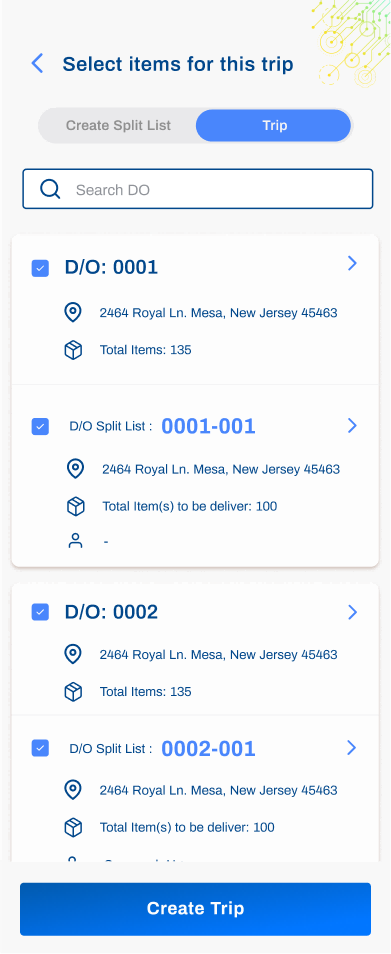
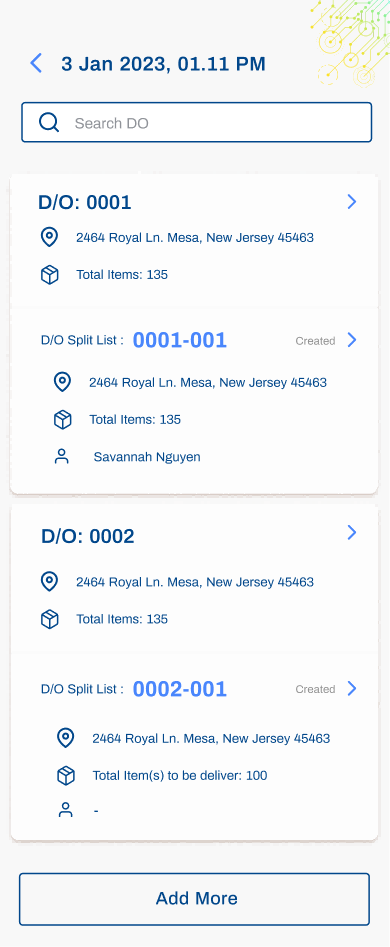
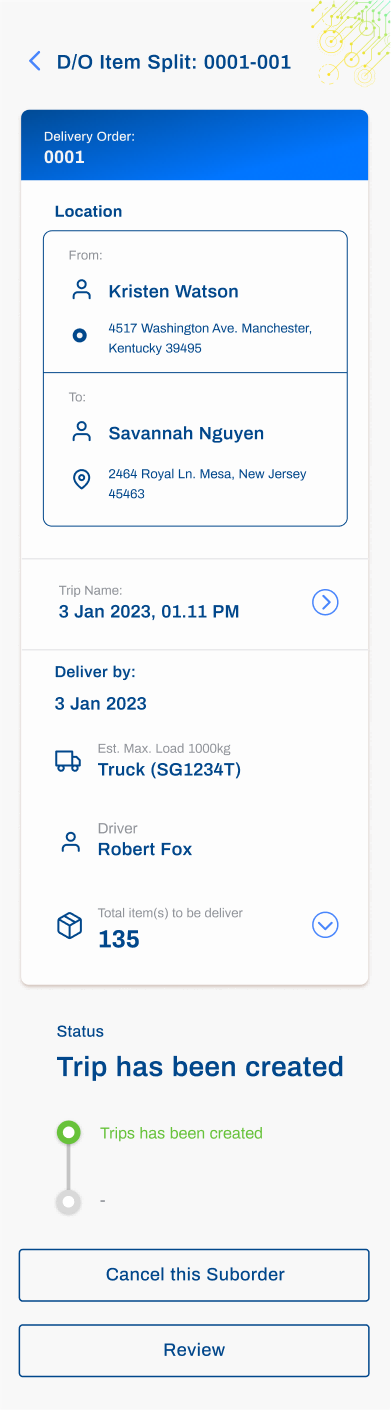
How to add more delivery orders on the same trip?
Tap on 'Manage Trips' to view the created trip. Select the trip you want to add a delivery order to, then tap 'Add more' to select additional delivery orders for the same trip.
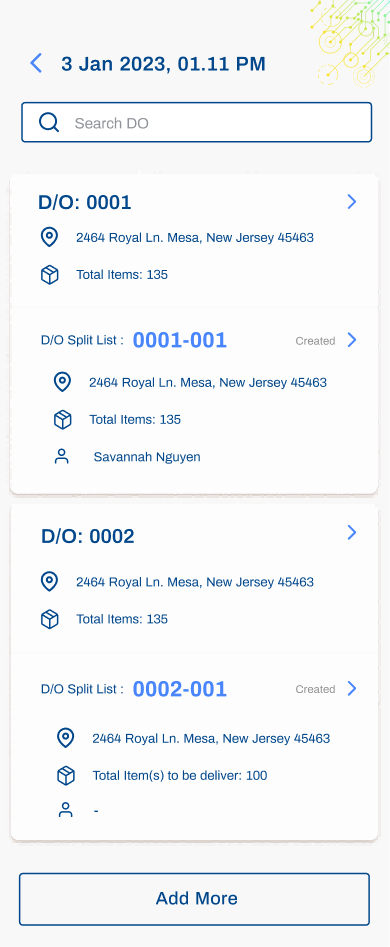
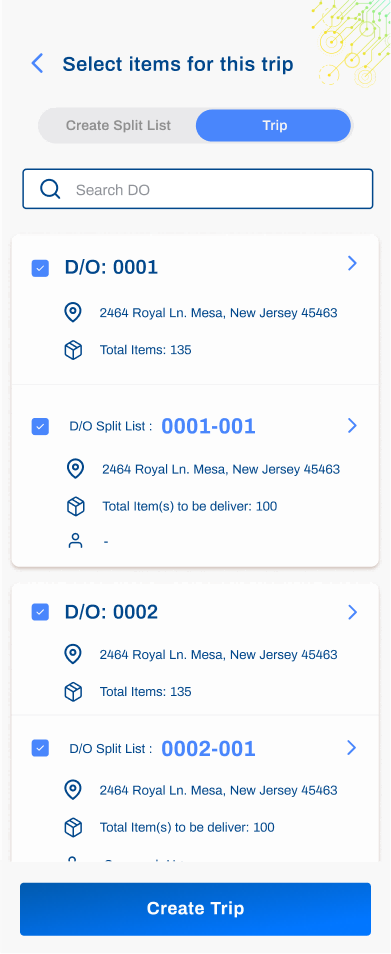
How to cancel a trip that I've created?
To cancel a created delivery order from a trip, select the trip from the trip list, then select the delivery order. Slide right to left to cancel the delivery order from the trip.
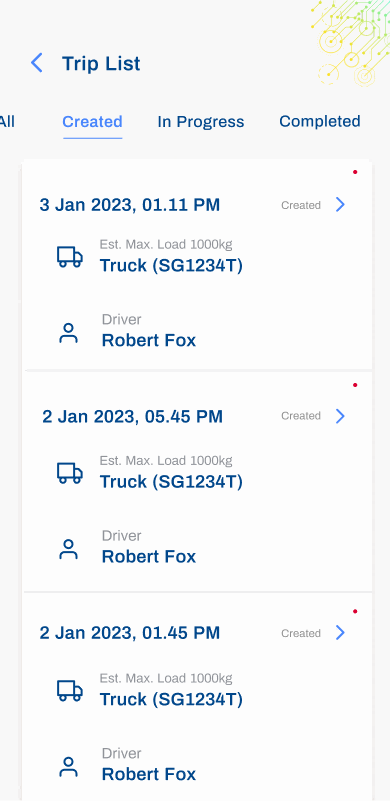
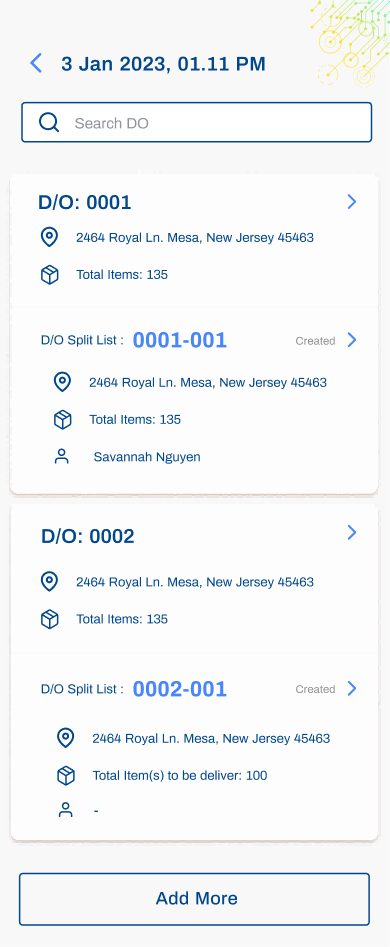
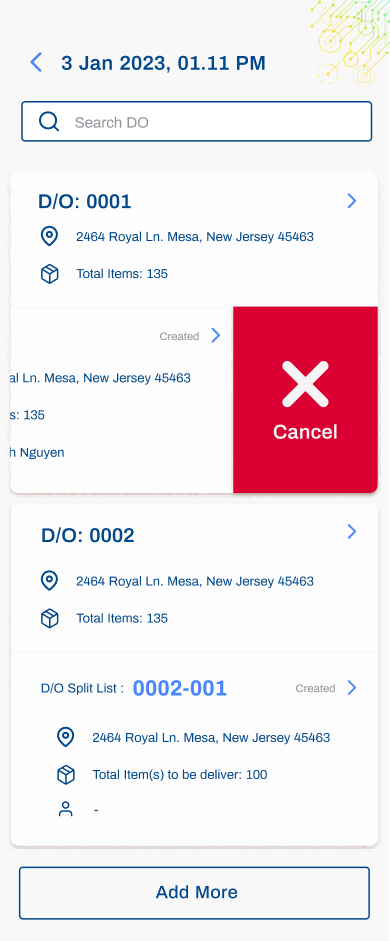
Report
To view a review report for a specific driver, vehicle, project or recipient address, tap on 'Delivery Report,' enter the relevant information, and then click on 'Filter' to view the results.
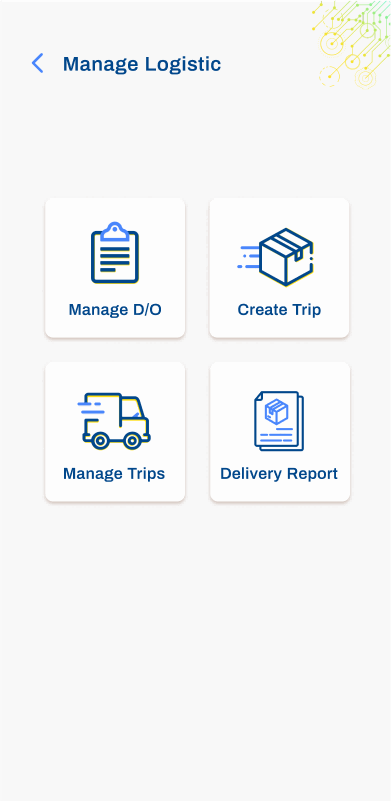
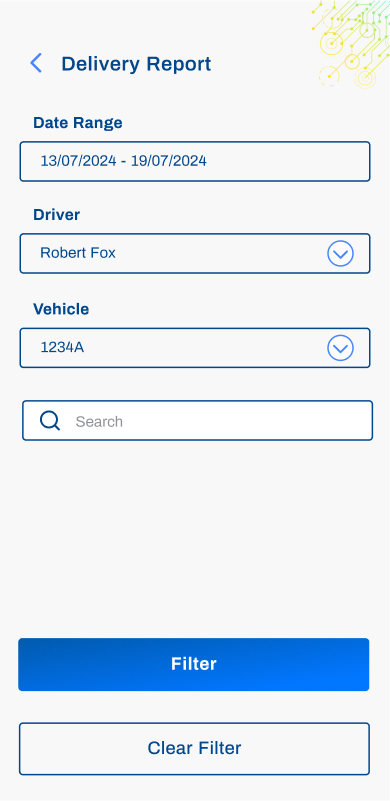
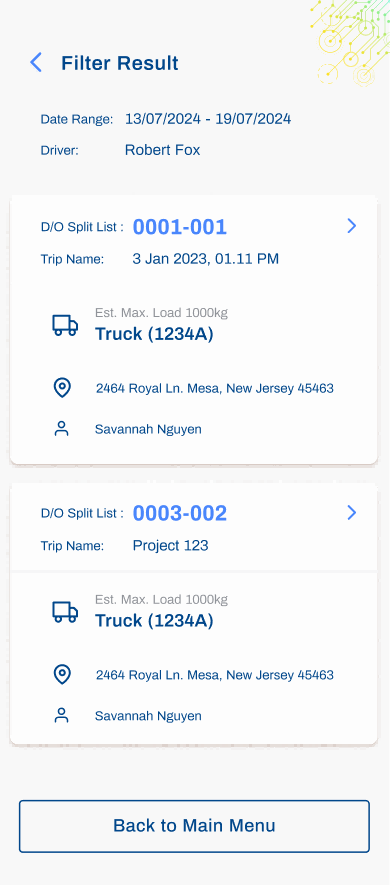
3. Delivery / Driver
How to start delivery?
- Tap on the 'Created' list to view and select the delivery order. To initiate delivery, choose the delivery order and tap 'Start Delivery' to confirm. Once confirmed, take a photo of the items to be delivered and tap 'Start Delivery'
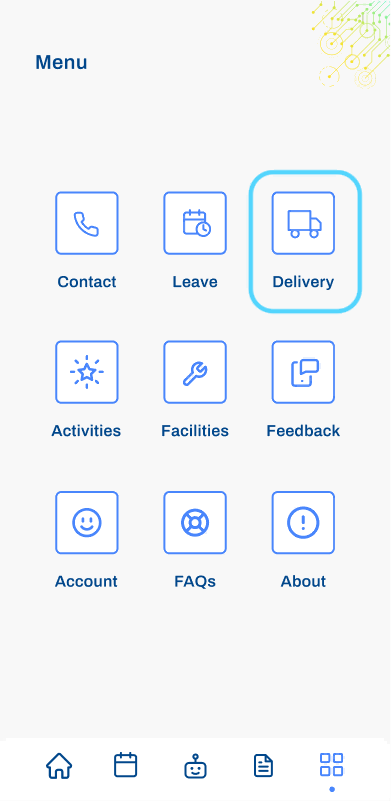
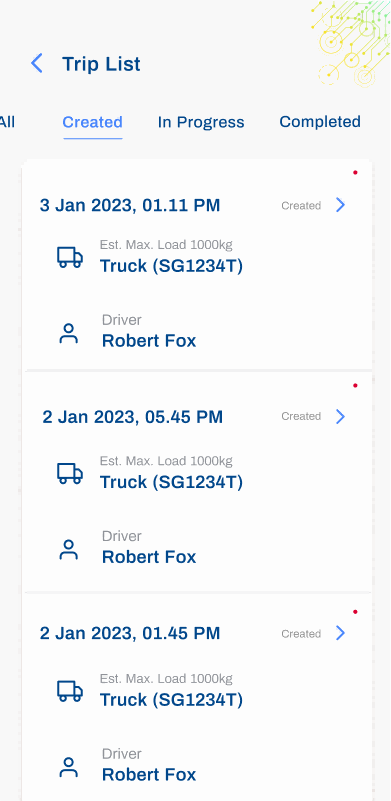

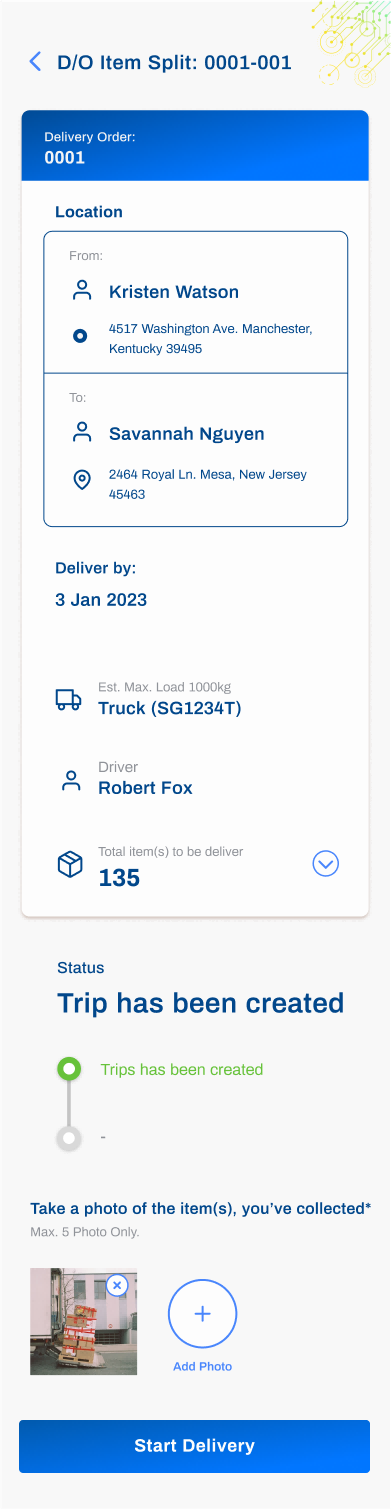
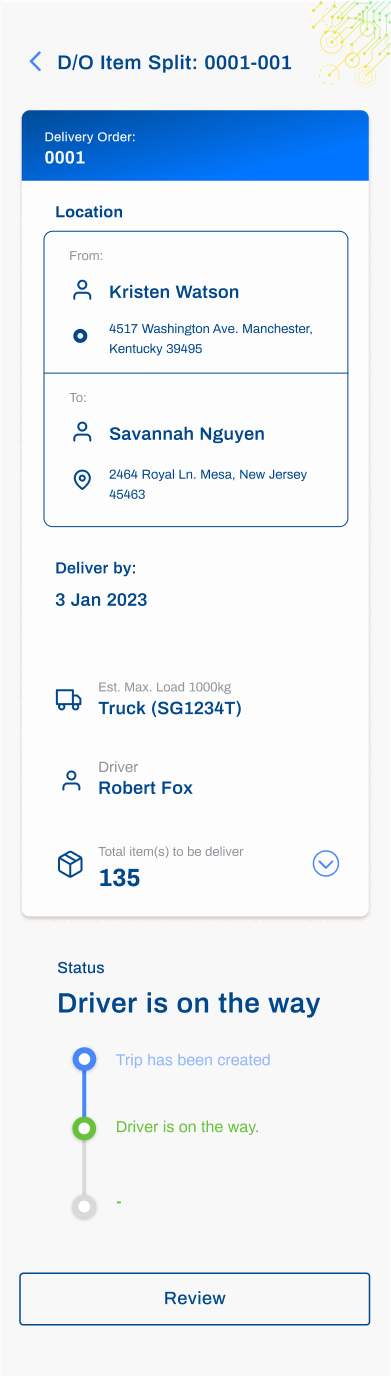
- To complete the trip, you must wait for the receiver to inspect, accept, and sign the delivery order.
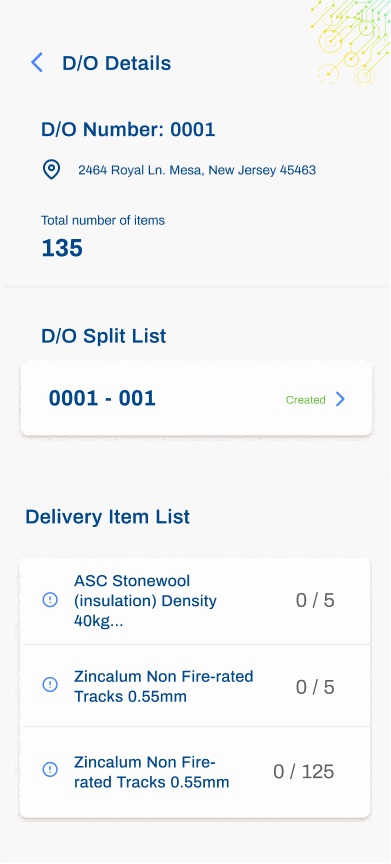
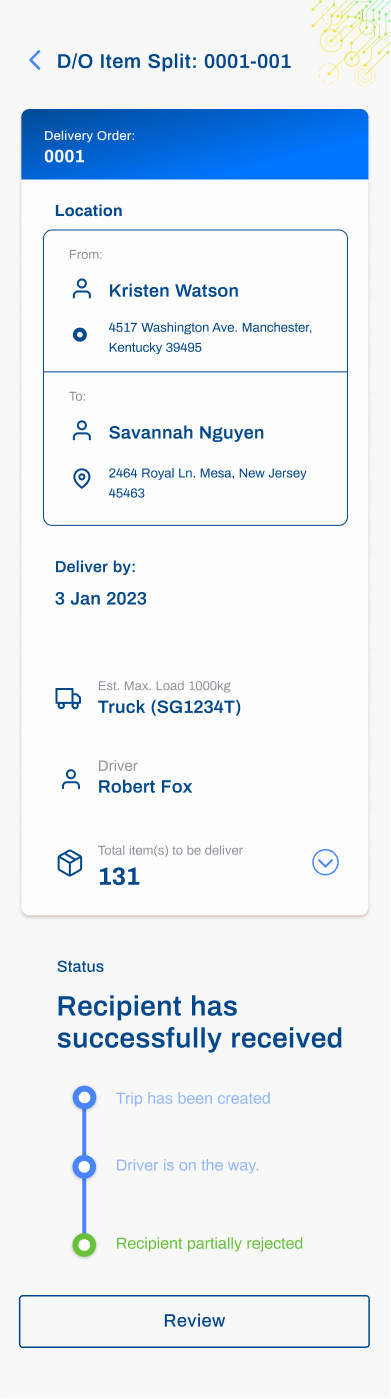

4. Receiver
Other information:
- The driver needs to enable the receiver to sign using the driver's phone to complete the process if the receiver does not have the app.
How to check if a new delivery order is created?
Tap on 'New Order', select a delivery order to view new order and in the D/O Split List, tap on button below to view its status.
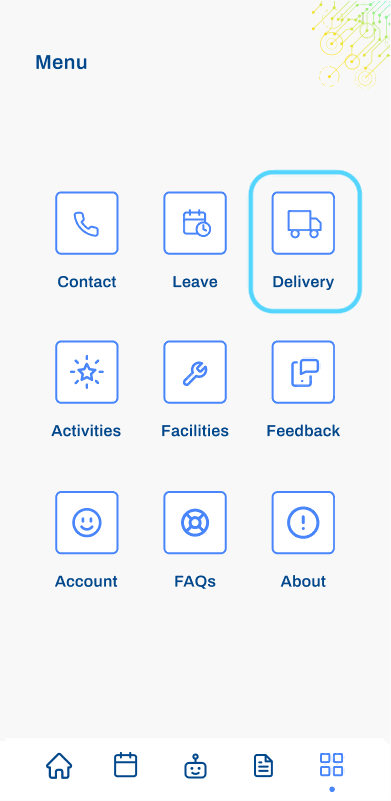
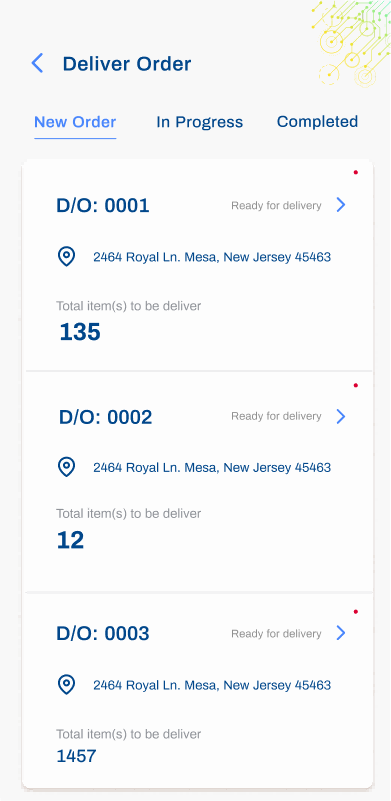
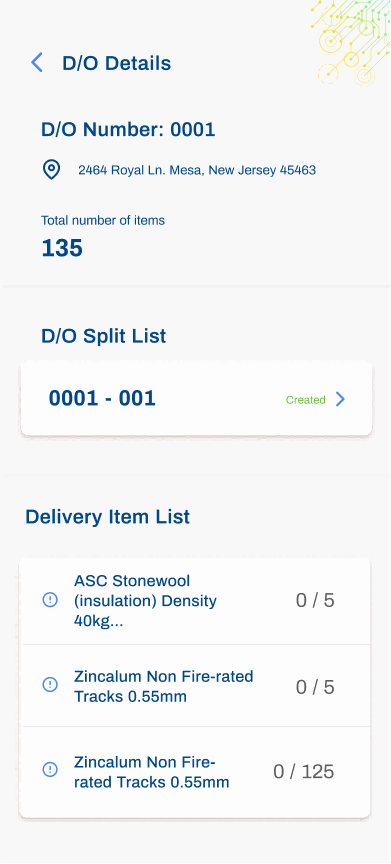
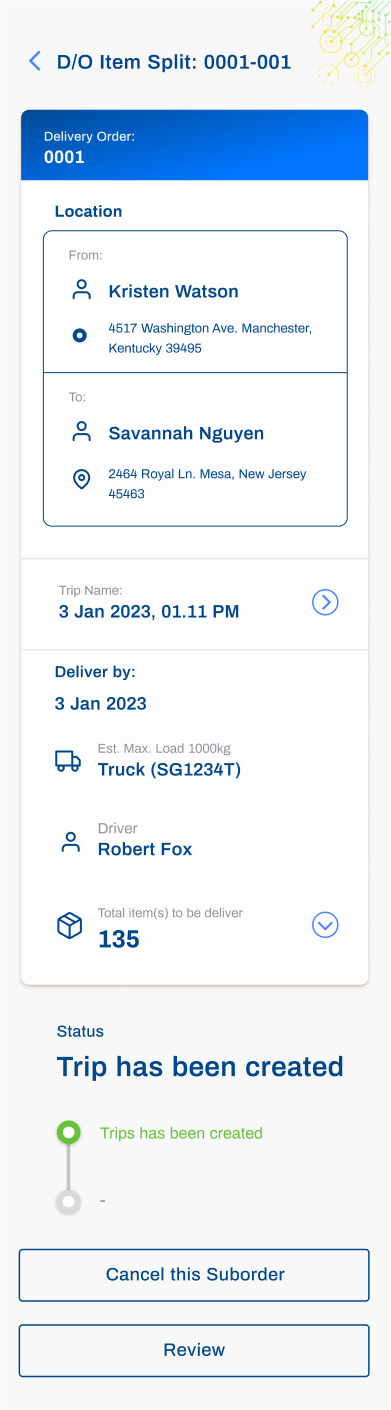
How to confirm if the delivery order is already on the way?
Tap 'In Progress', select a delivery order, and in the D/O Split List, tap on button below to view its status.
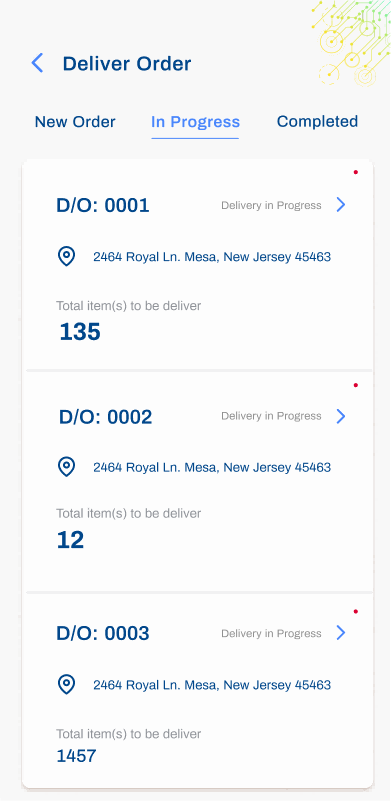
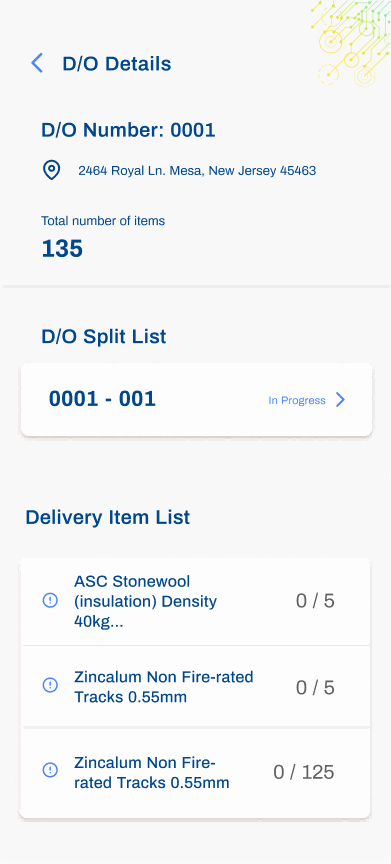
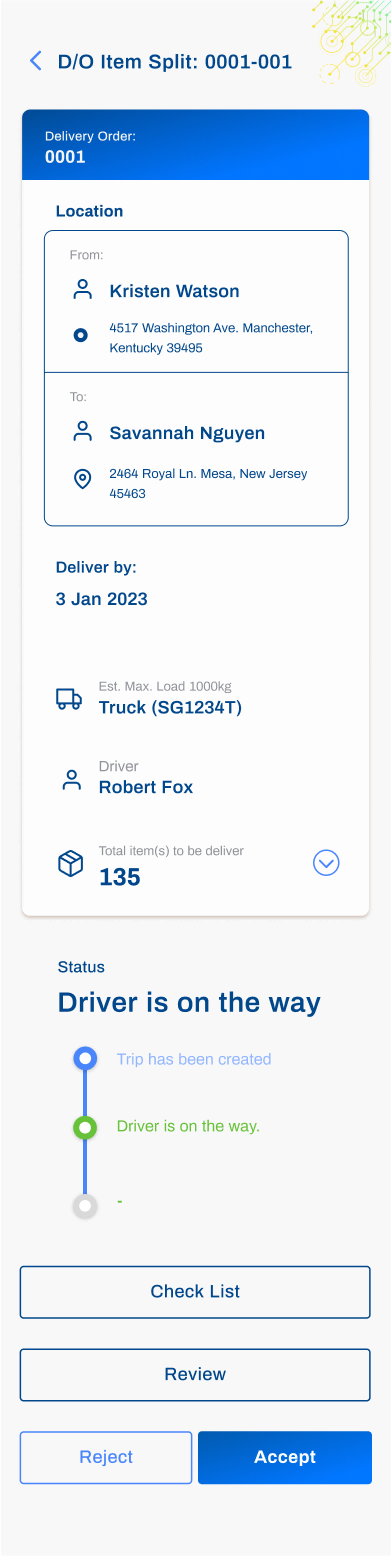
How to accept certain amount of delivery items?
- To accept a certain amount of the delivery items and ensure all quantities have been delivered, tap 'Checklist'. Under the 'delivery Item List,' select the item to review its quantity, upload a photo of the items and save the review.
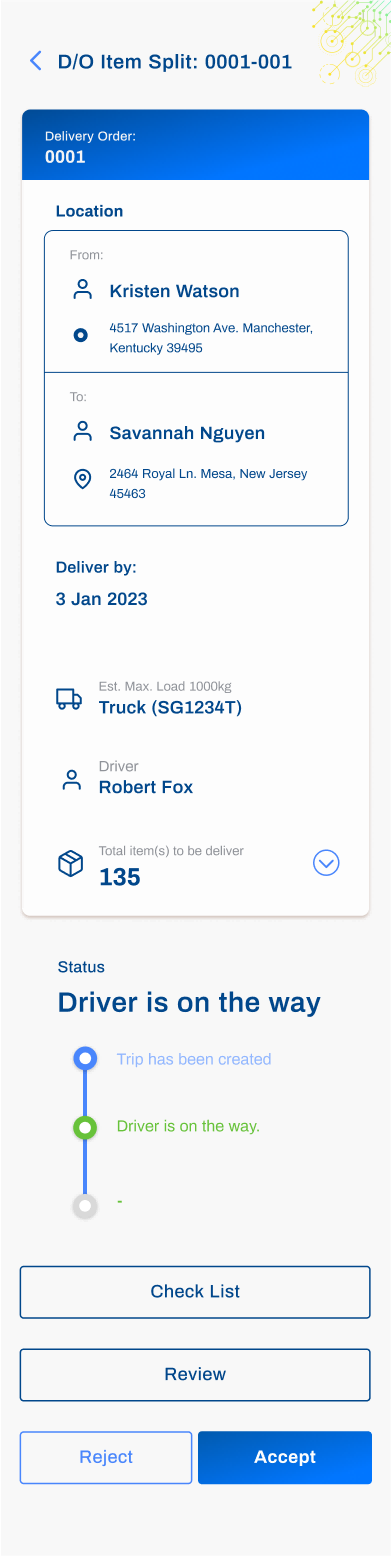
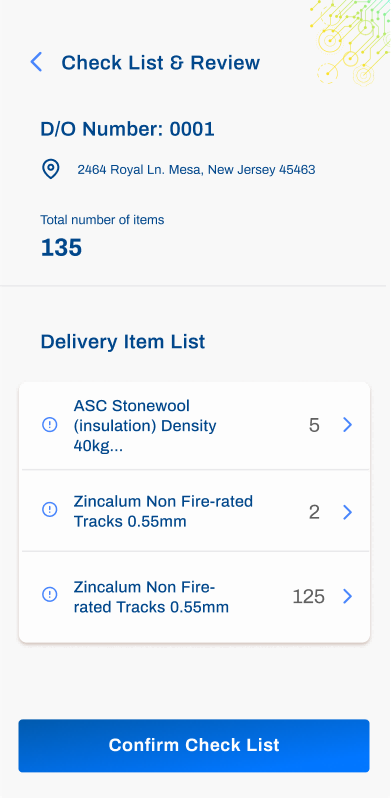
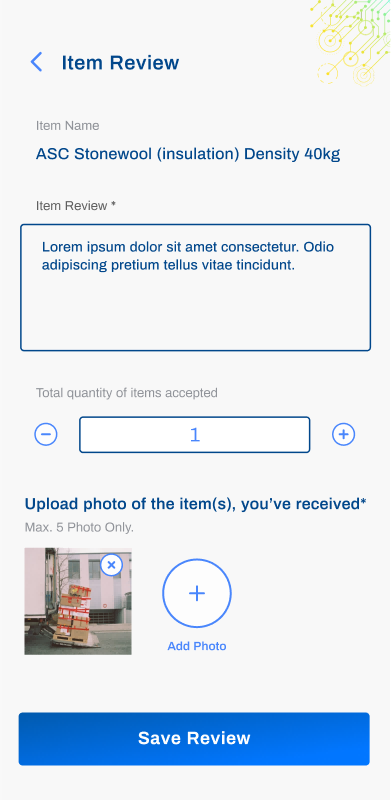
- After checking and reviewing the items, tap 'Confirm Check List', sign, and then tap 'Confirm' to accept the delivery order.
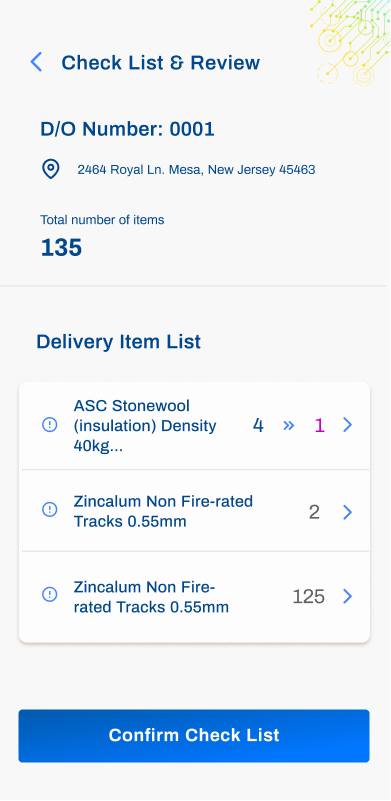
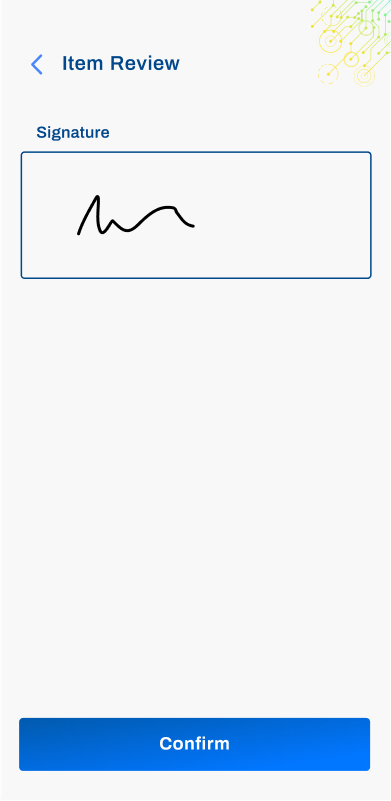
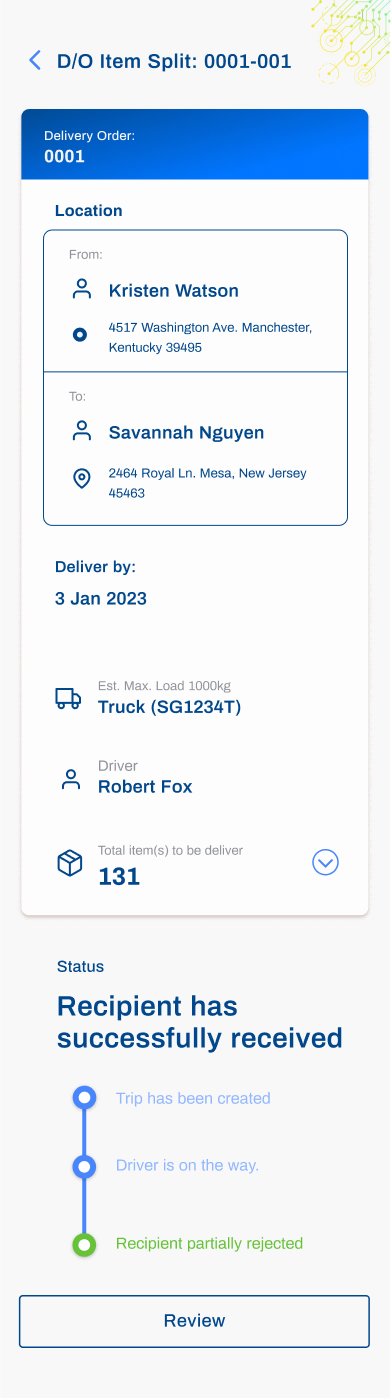
How to accept the delivery order and all items?
Tap 'In Progress', select a delivery order, and in the D/O Split List, tap 'Accept'. Sign the delivery order and then tap "Confirm".
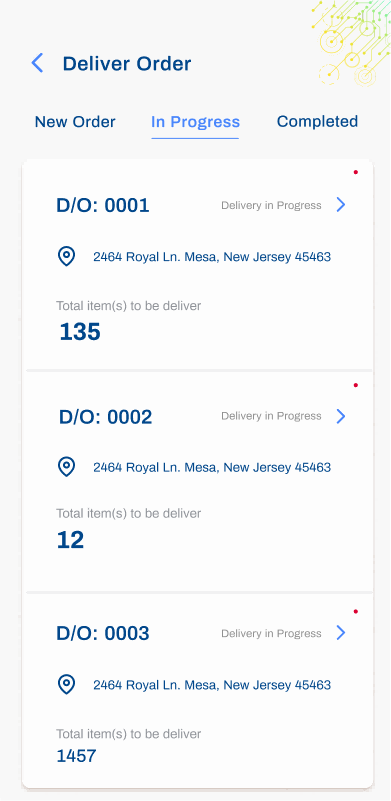
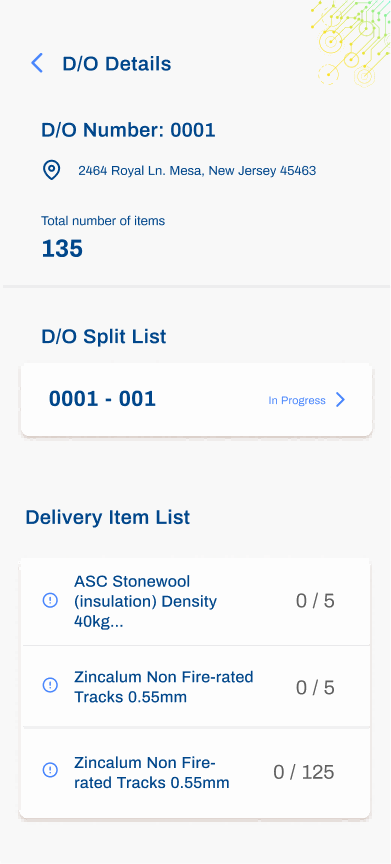
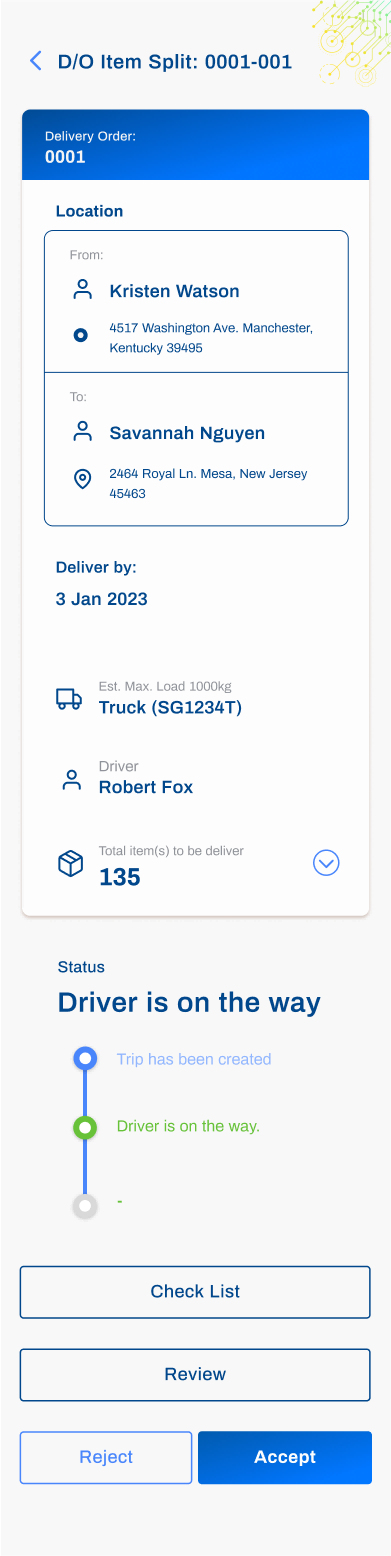
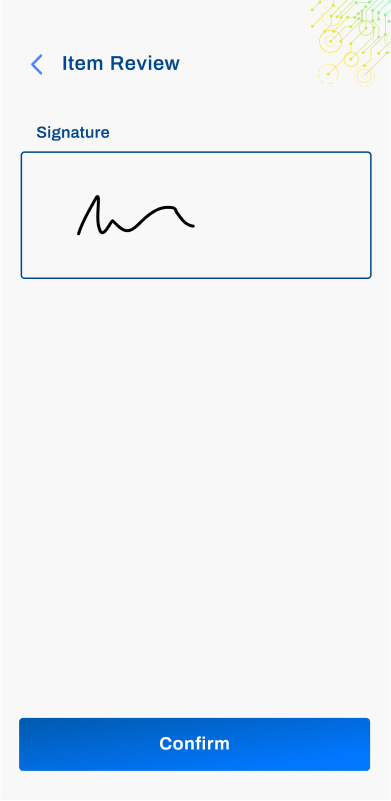

How to reject the delivery order and all items?
To reject a delivery order, tap 'Reject', enter the reason for rejection, and upload a photo. Finally, sign the reject delivery order to confirm.