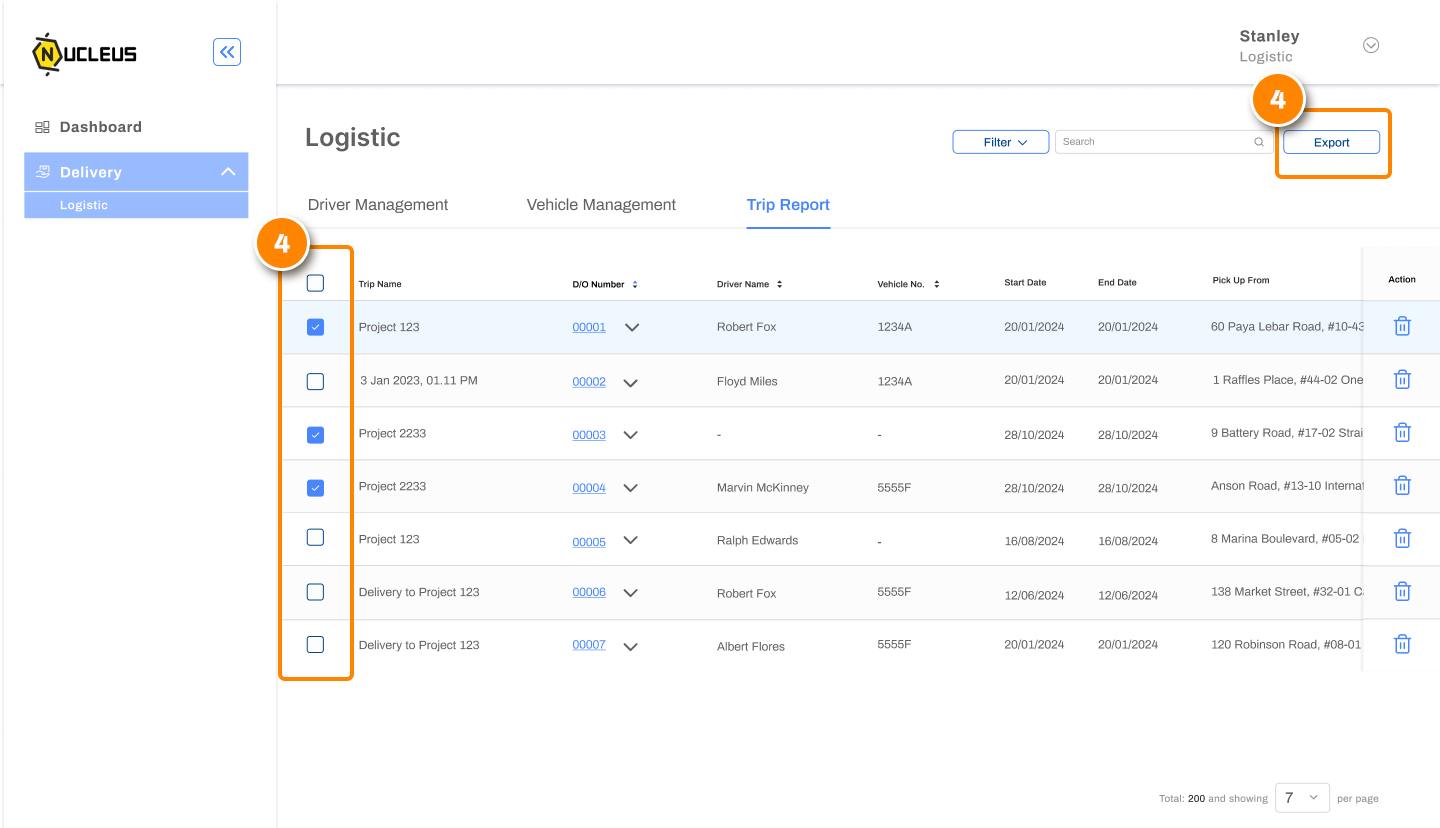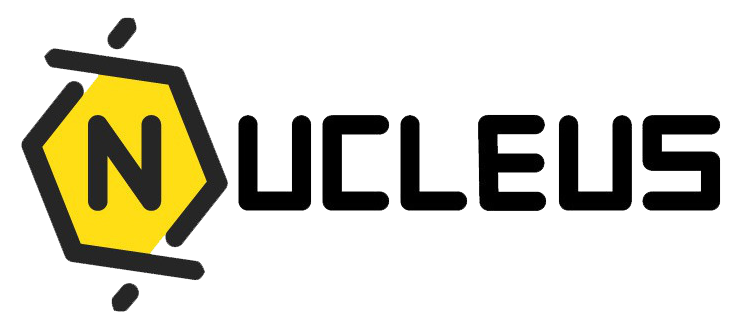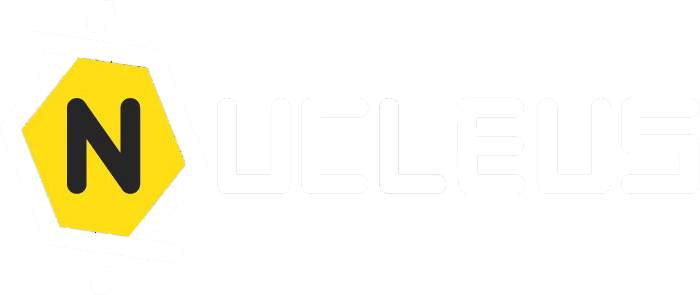Logistic Portal
Introduction
The Logistic portal is a robust solution built to optimize logistics management. It offers users the convenience of accessing crucial logistics data and tools directly through their web browsers, promoting seamless coordination between teams and departments. Featuring an intuitive interface and easy-to-use functions, the portal empowers logistics professionals to stay engaged and efficient, enabling quick decision-making and agile responses to evolving situations. The portal ensures effective logistics operations, covering tasks such as inventory management and order processing.
How Does It Work for Different Roles?
1. Order Manager
Delivery Order Management
Creating a New Delivery Order
- From the left menu, choose 'Delivery' and then select 'Order Management'.
- Navigate to the top tab and click on 'Delivery Order Management'.
- To initiate a new delivery order, click 'New D/O'.
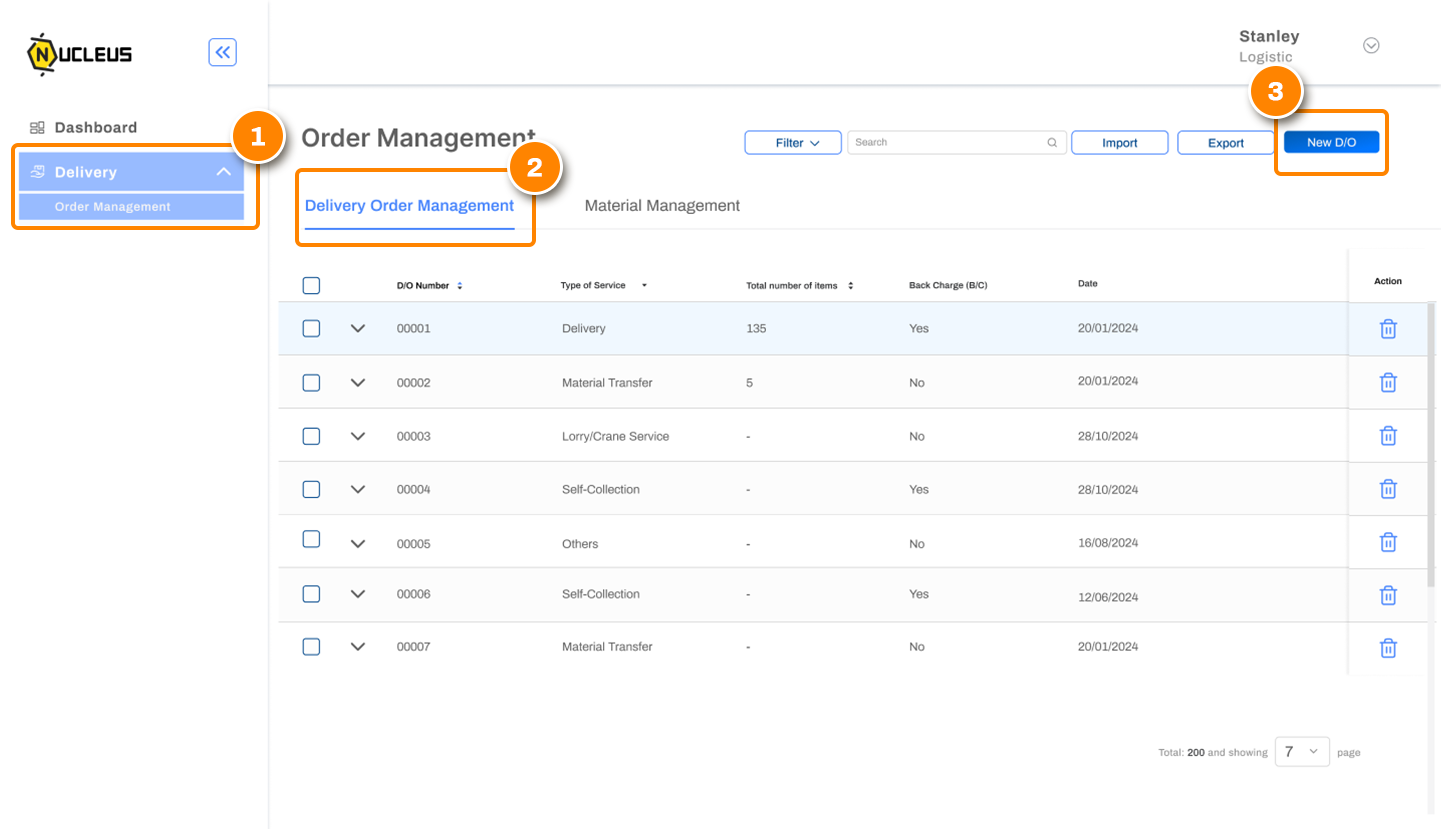
Fill Up Delivery Information
- Enter the required details, set the 'Type of Service' to 'Delivery', and specify the delivery items, quantities, and remarks.
- Once all the details are verified, click 'Create D/O' to finalize the order.
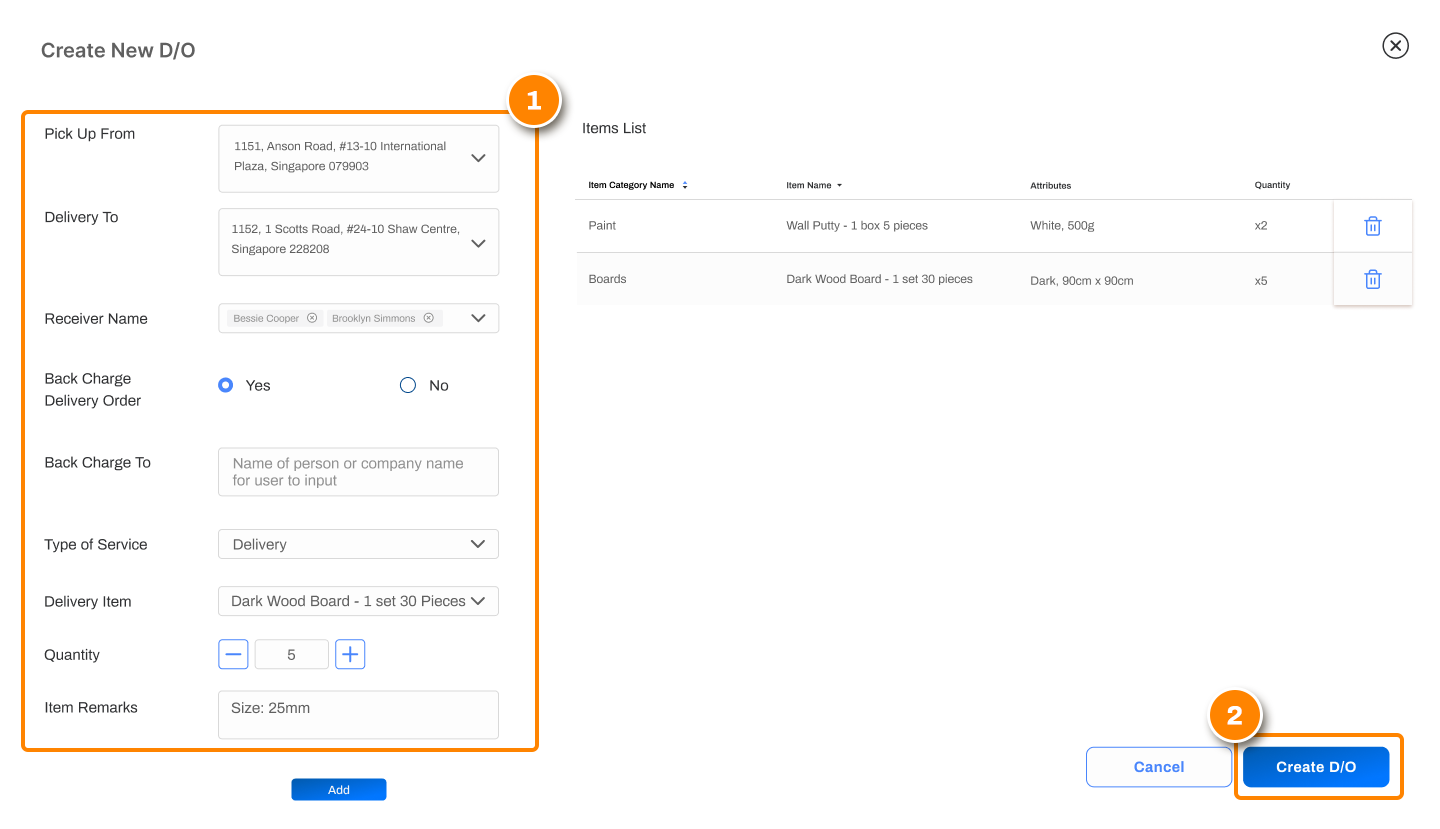
Other Types of Service
To create a Delivery Order (D/O) for other services, simply enter the details and change the 'Type of Service' to either Material Transfer, Lorry/Crane Transfer, or Self-Collections. Add any relevant remarks, and then click 'Create D/O'. 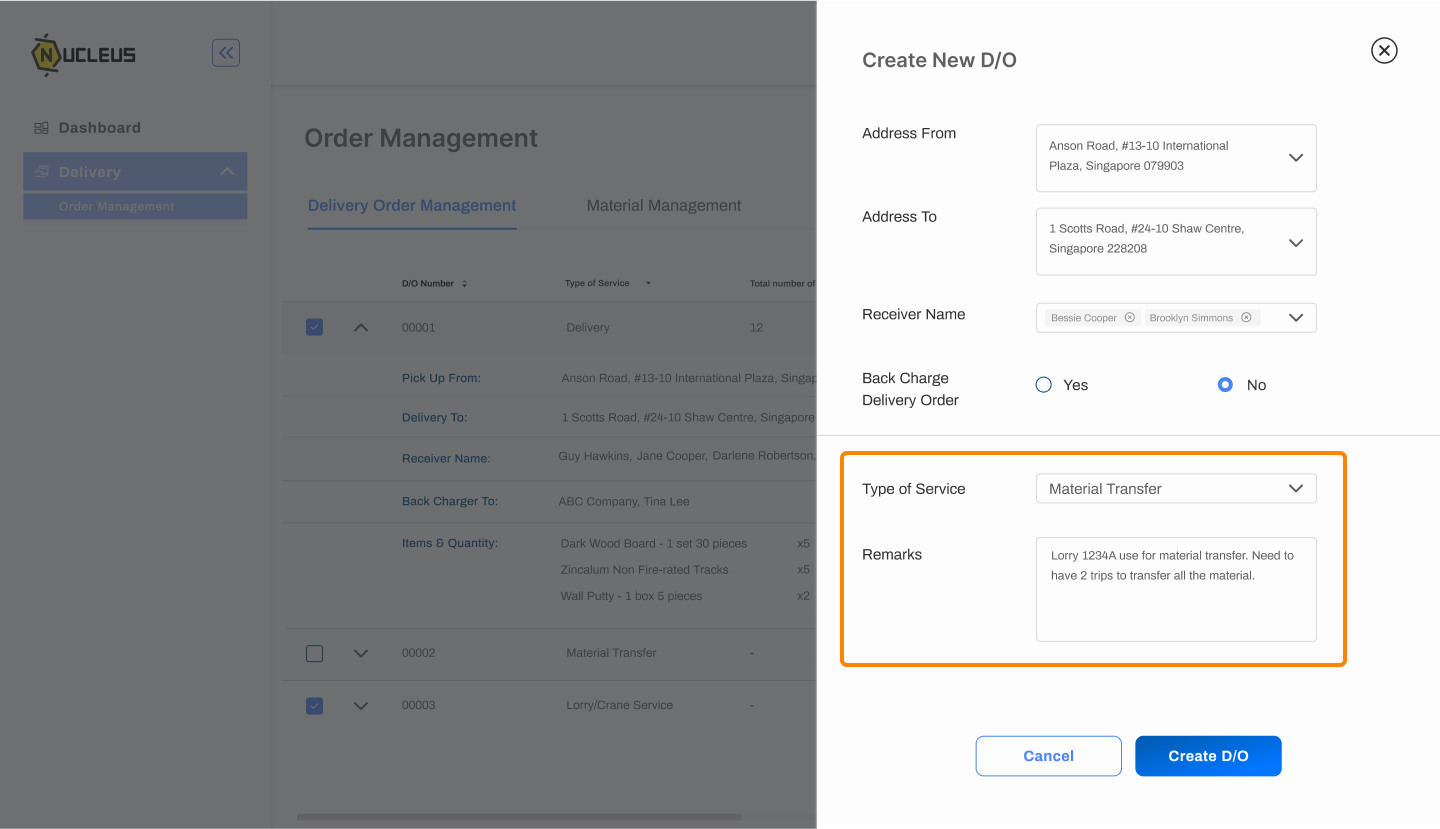
Editing Delivery Order (D/O)
Select the delivery order that requires adjustments, which will take you to the edit screen. After making the necessary changes, click 'Update' to save the edits. 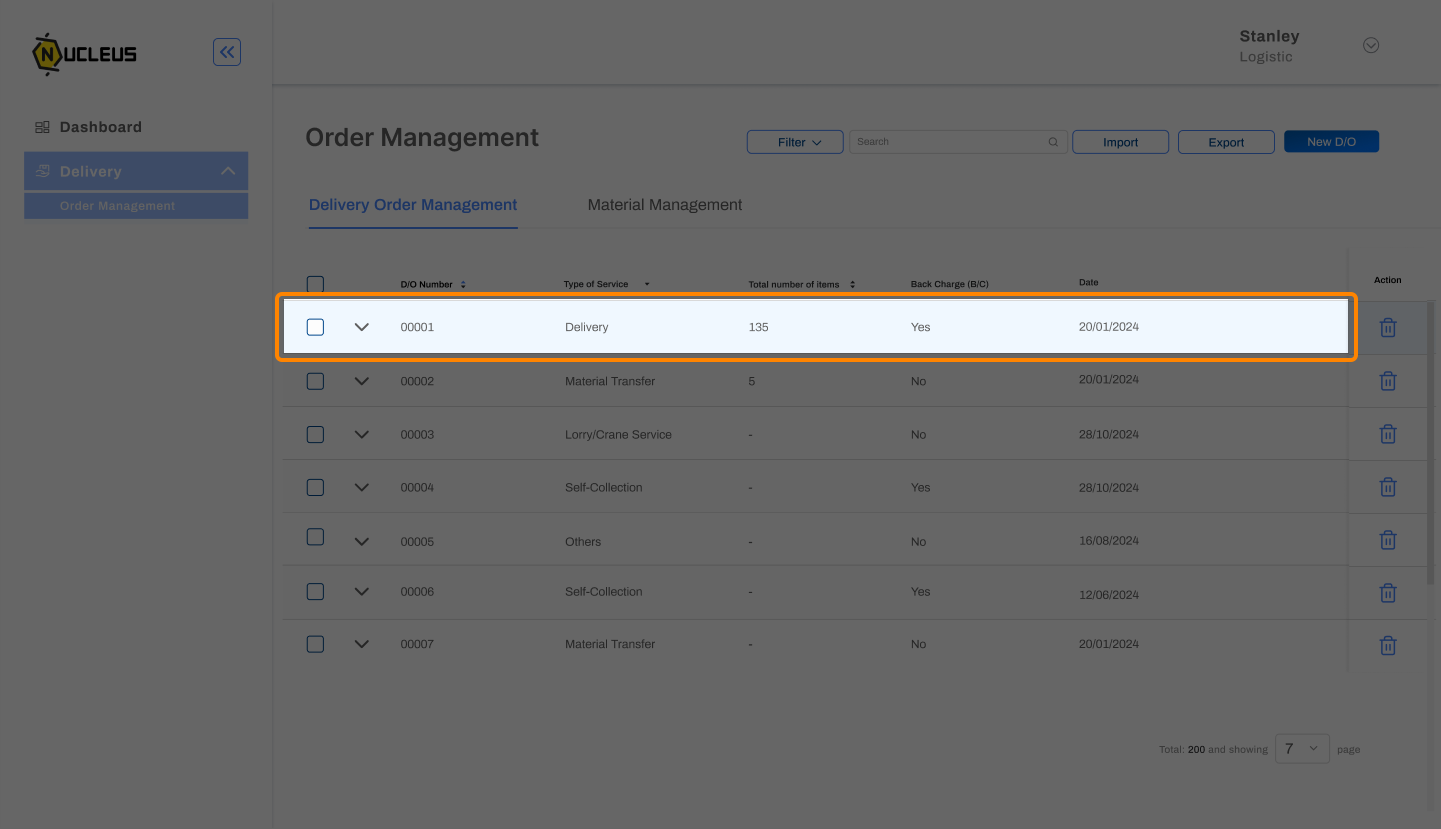
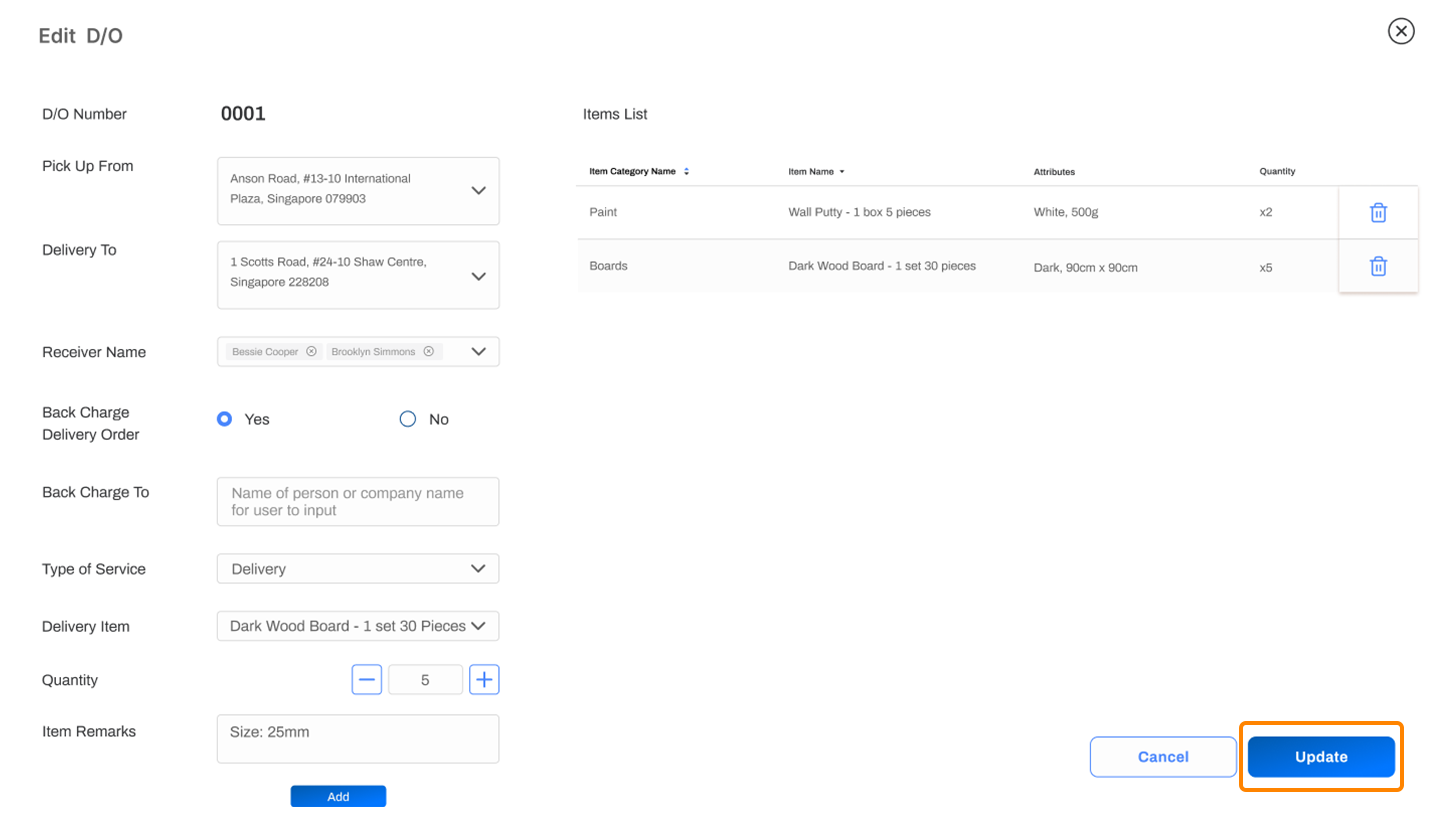
Filter & Export Delivery Order (D/O)
Click 'Filter' and enter the details for the report you want to view. Once the results are filtered, you can choose to either select all reports or specific ones to export. 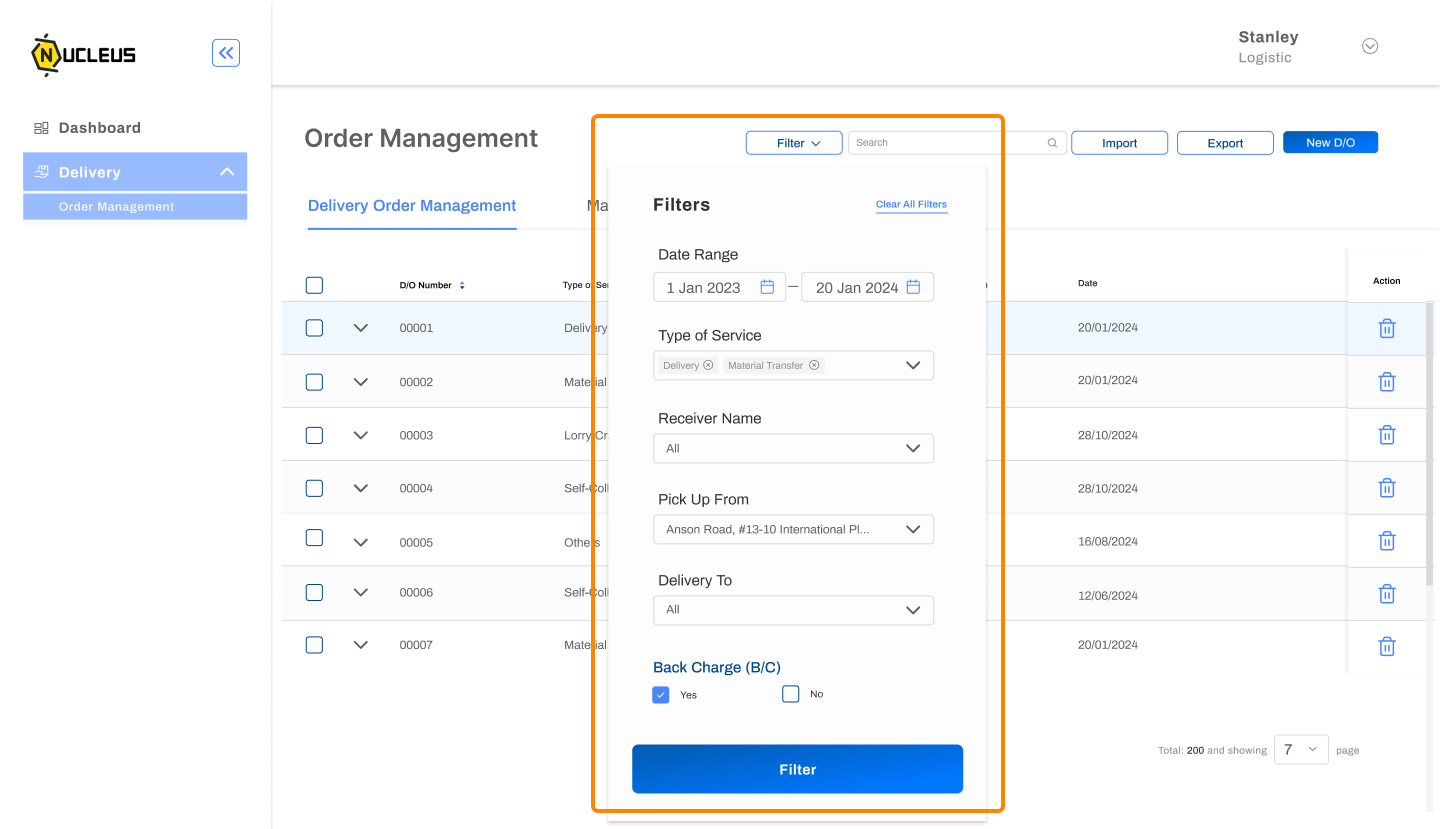
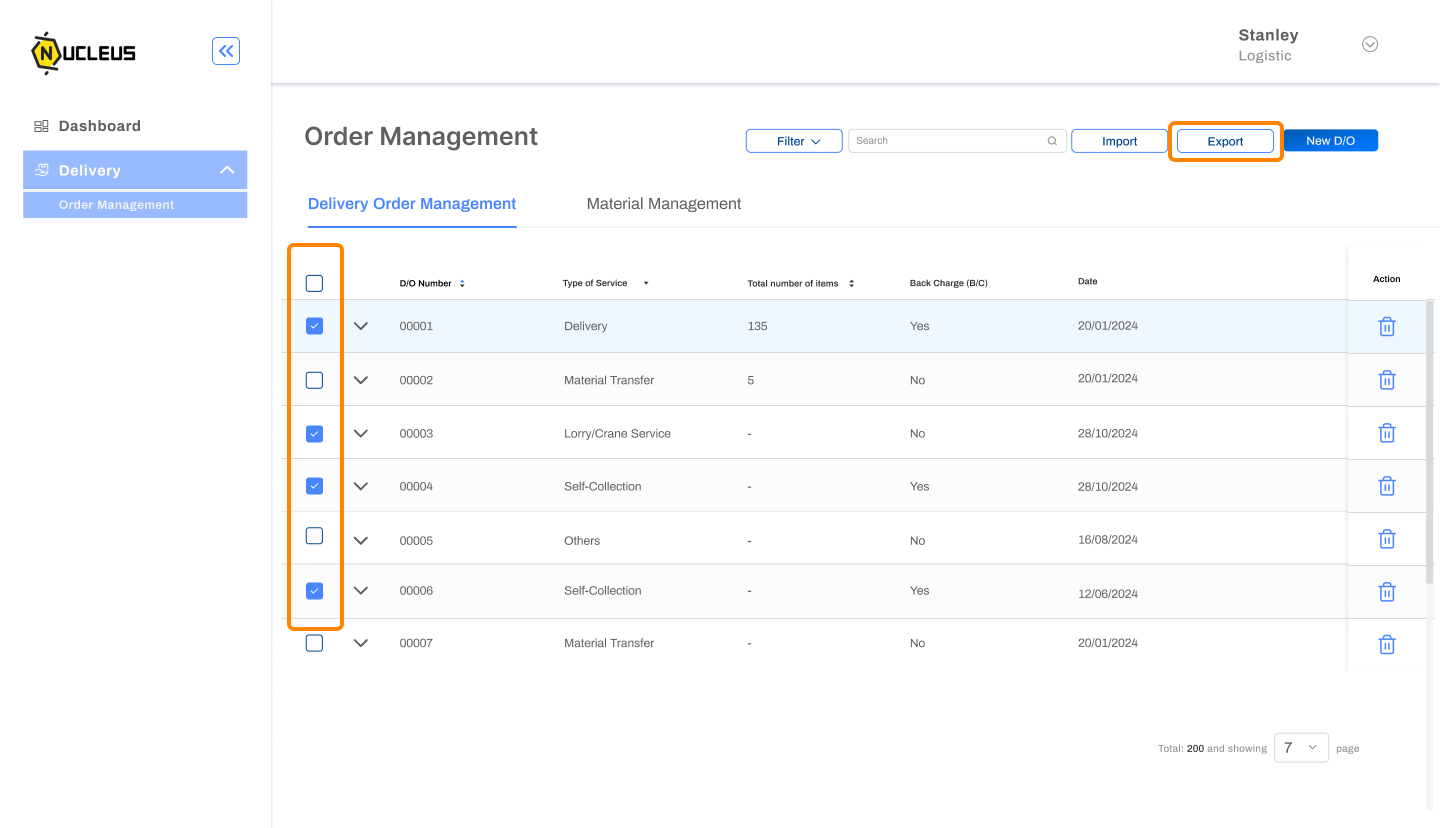
Material Management
In the left menu, select 'Delivery' and then click on 'Order Management'.
Navigate to the top tab and choose 'Material Management'.
Click 'Create New' to add new material.
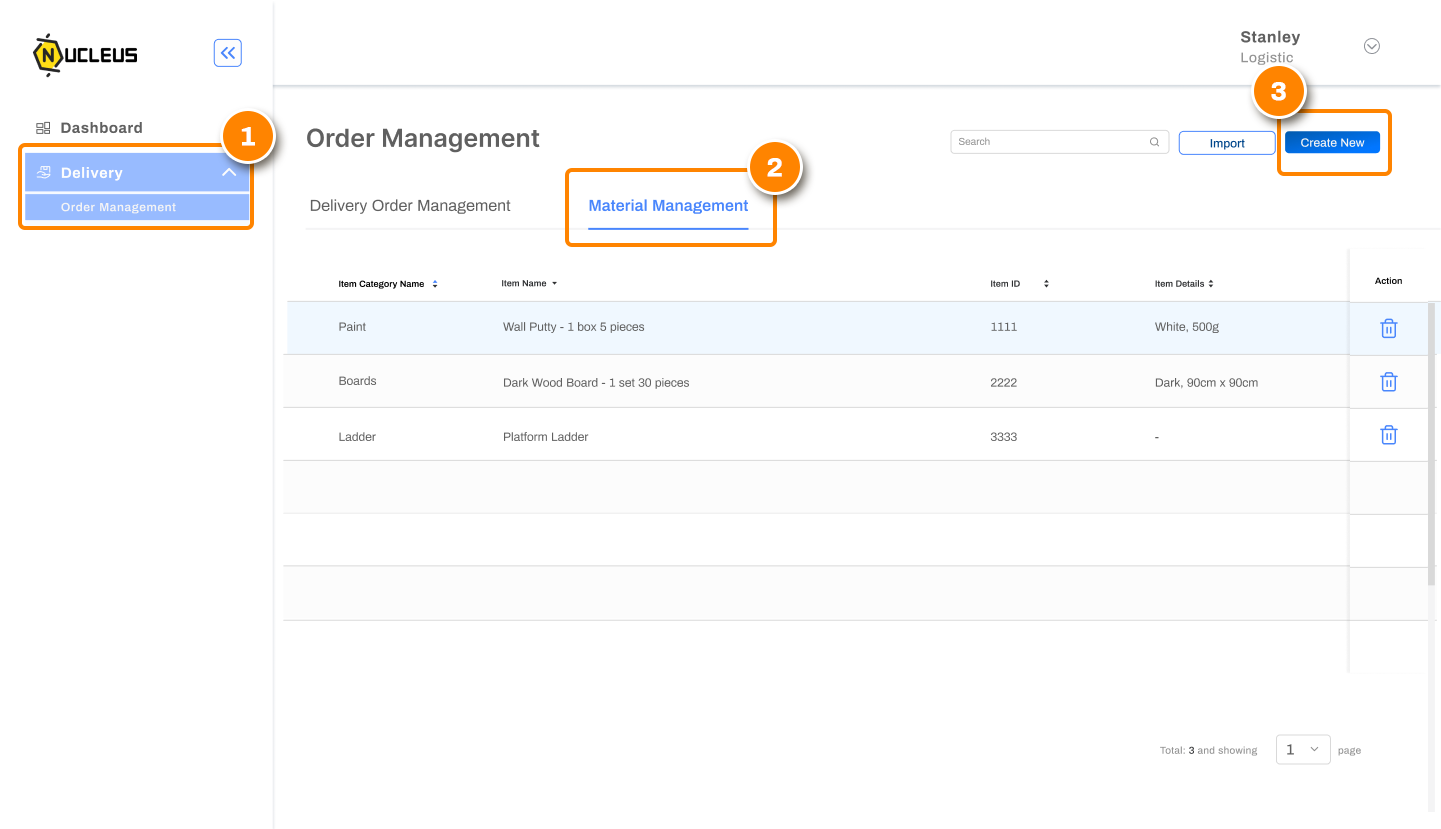
Enter the material details and then click 'Create'.
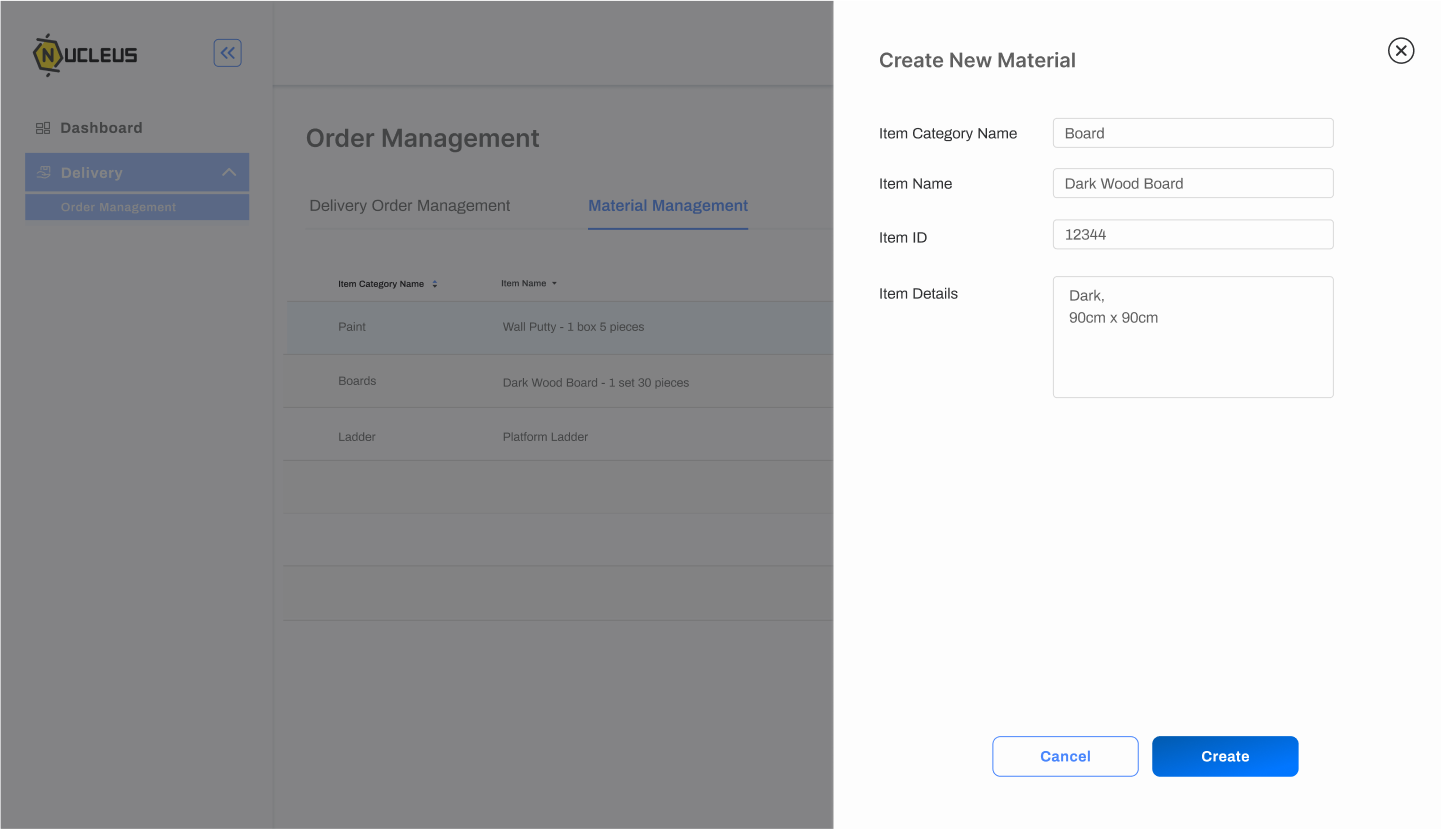
2. Logistics Manager
Driver Management
In the left menu, select 'Delivery' and then choose 'Logistics'.
Navigate to the top tab and select 'Driver Management'.
To manage logistics employees' roles as drivers, click 'Add Driver'.
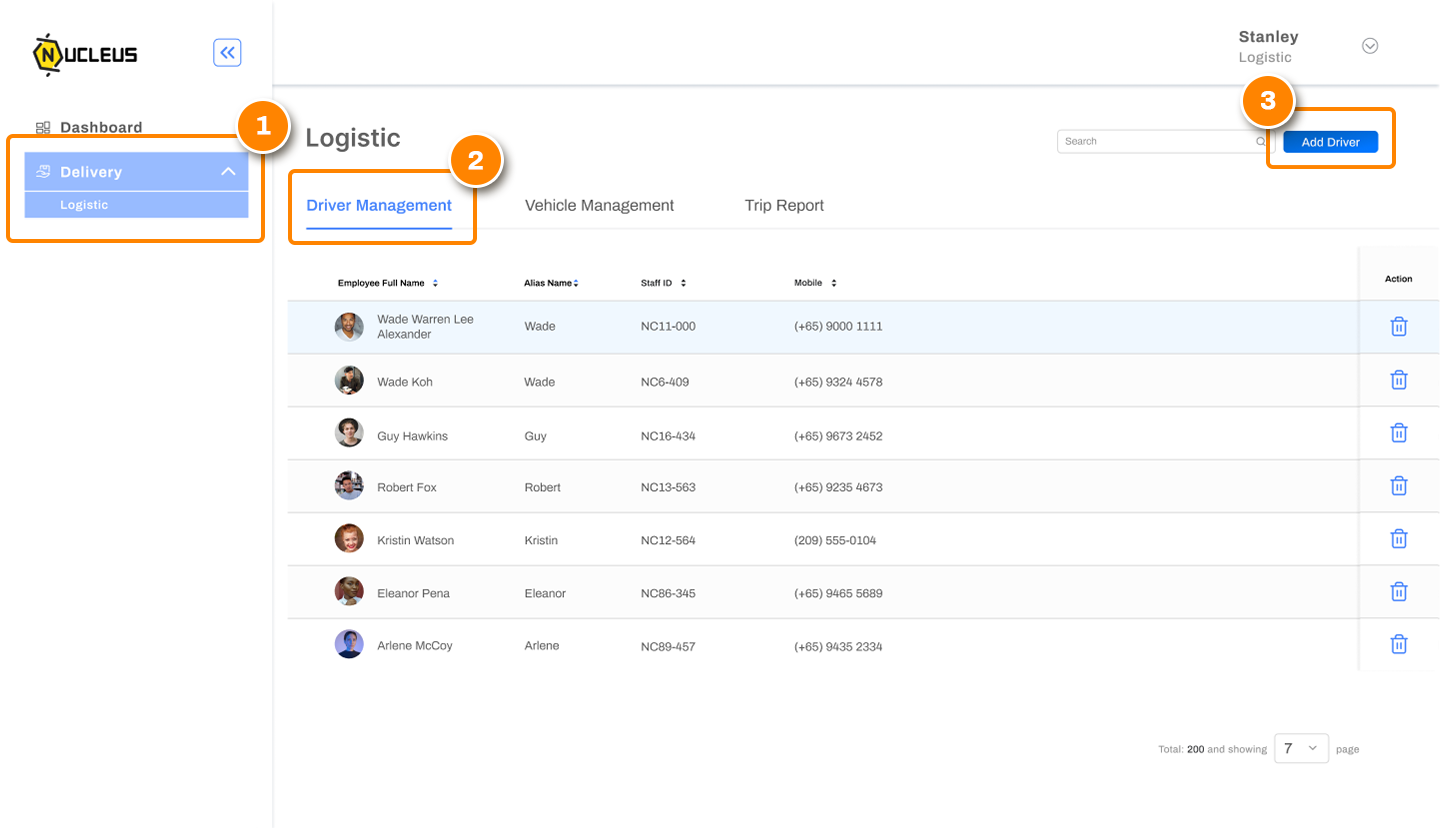
After selecting 'Add Driver', select an employee to assign as a driver.
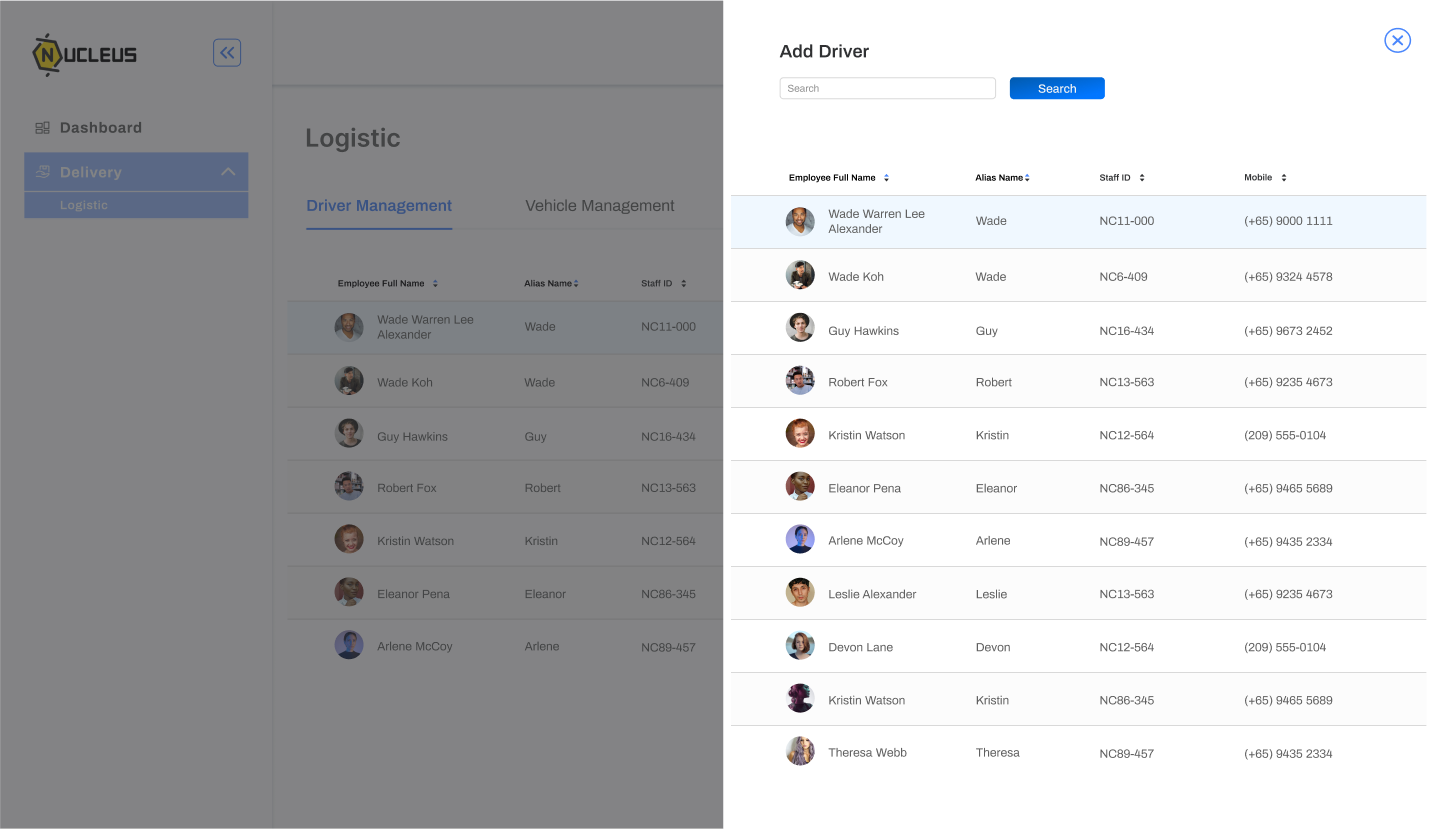
Vehicle Management
In the left menu, select 'Delivery' and then choose 'Logistics'.
Navigate to the top tab and select 'Vehicle Management'.
To add new vehicle details, click on 'Create New'.
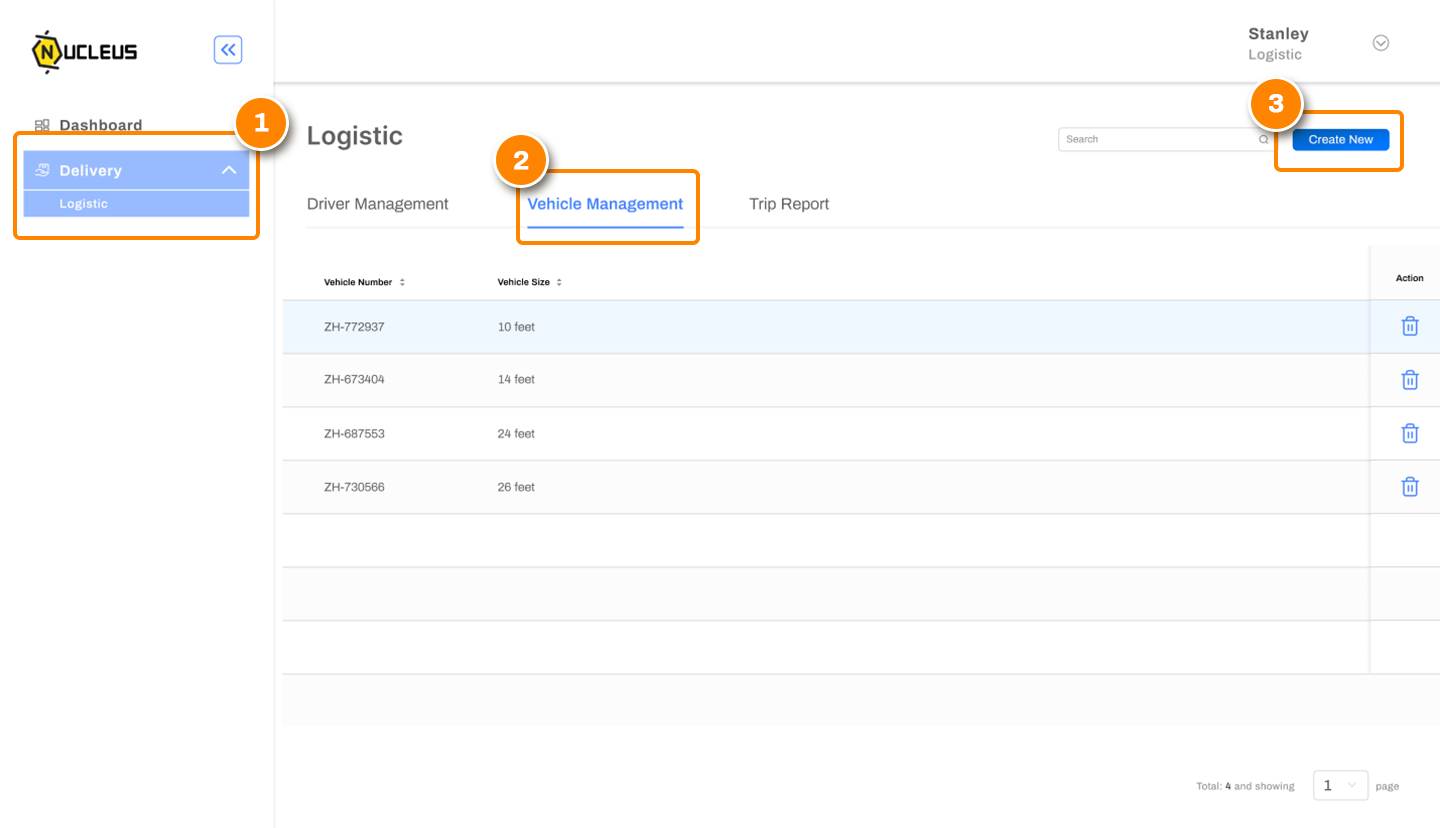
Fill in the details and click 'Create'.
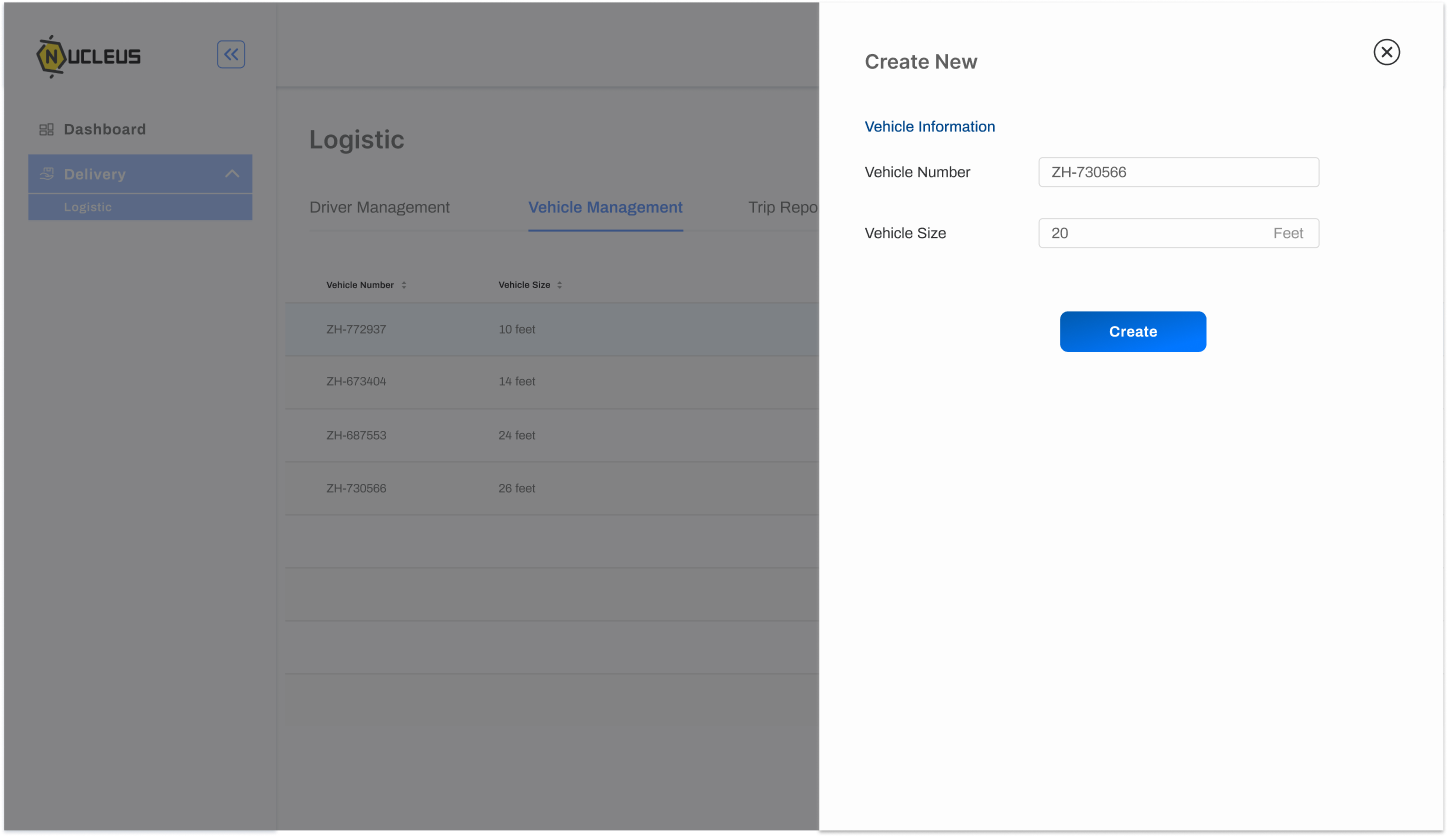
To edit vehicle details, navigate to the vehicle list and click on the vehicle record that needs adjustment.
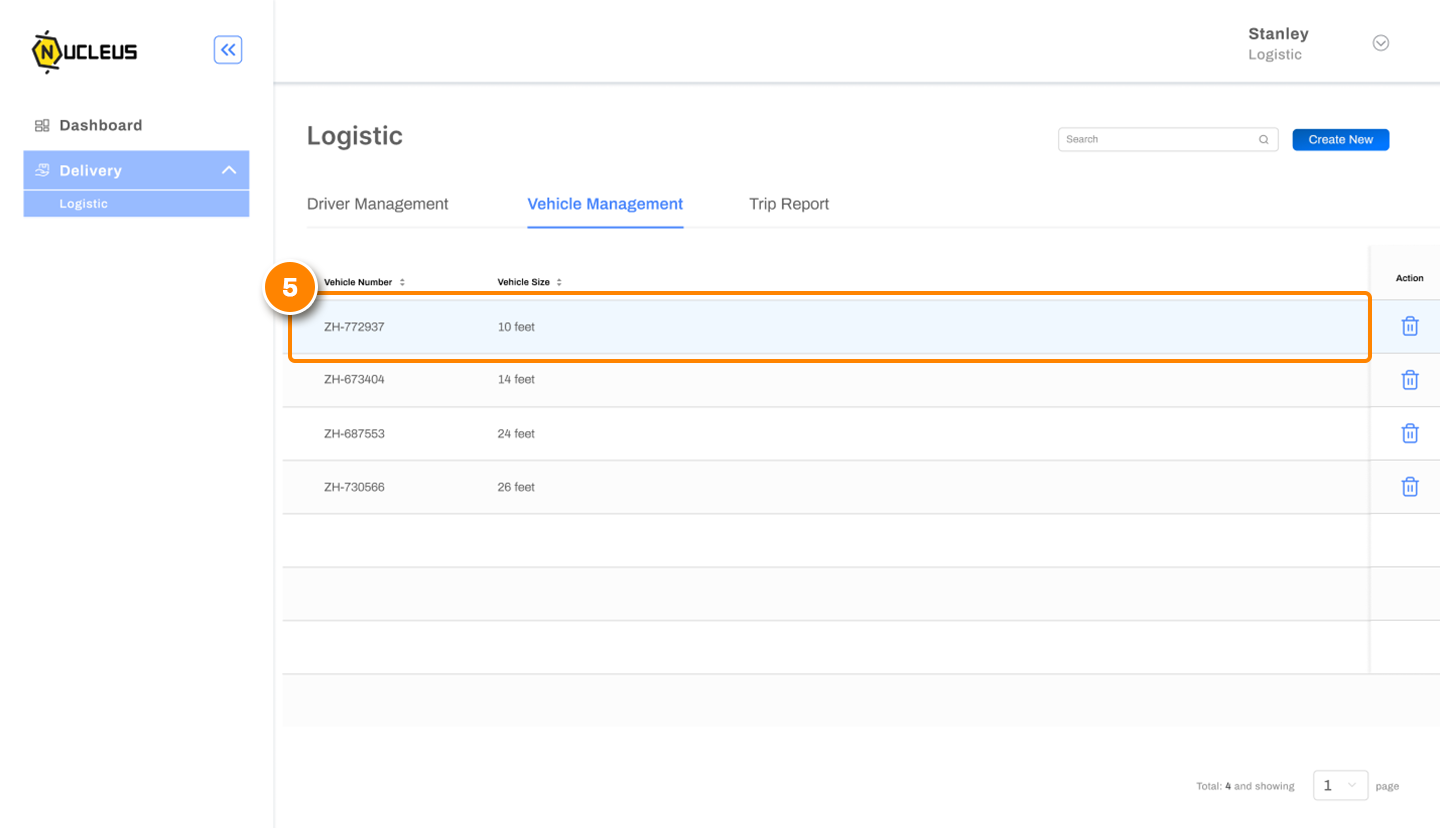
After editing, click on 'Save'.
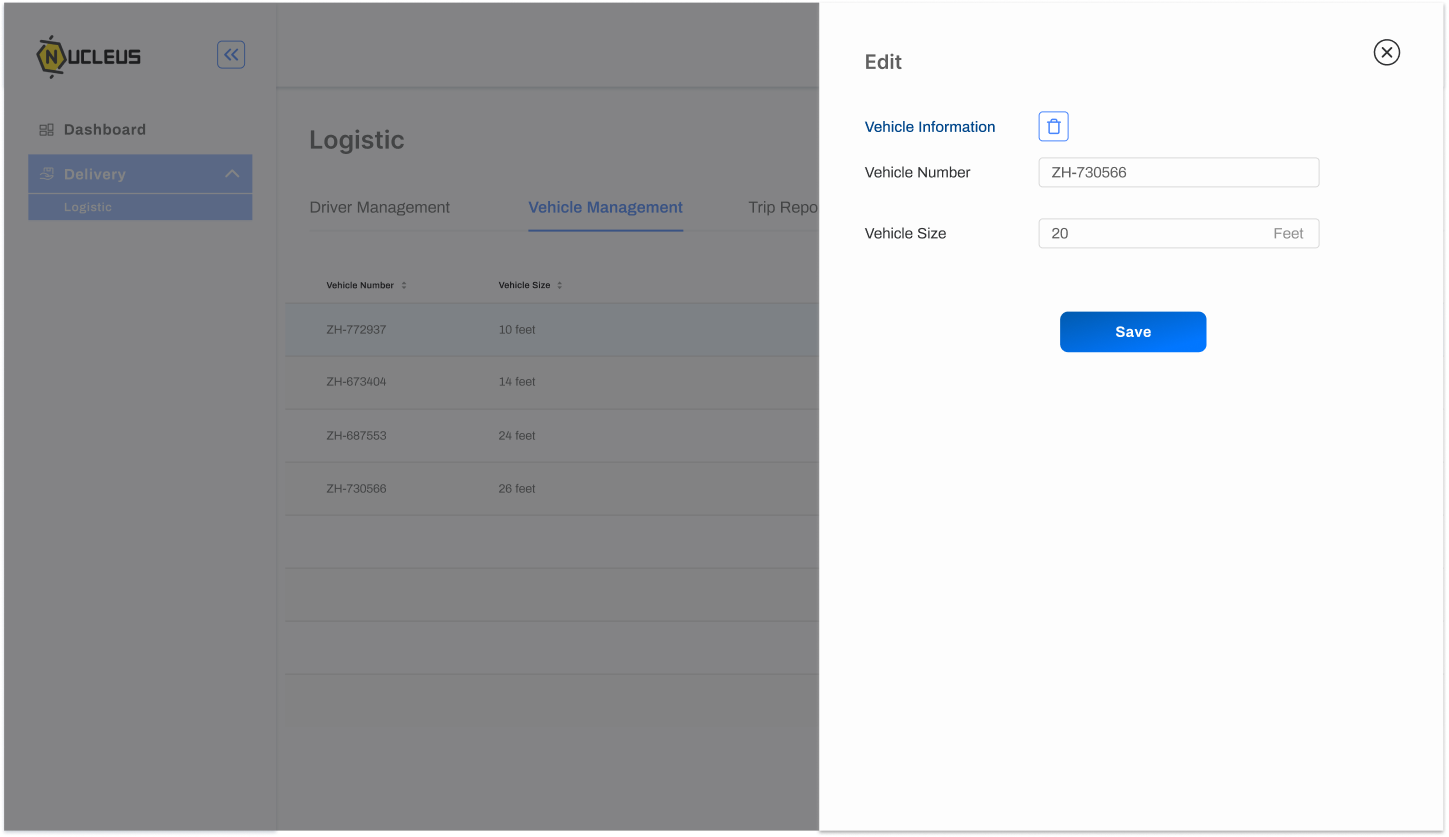
Trip Report
In the left menu, select 'Delivery' and then click on 'Logistics'.
Navigate to the top tab and select 'Trip Report'.
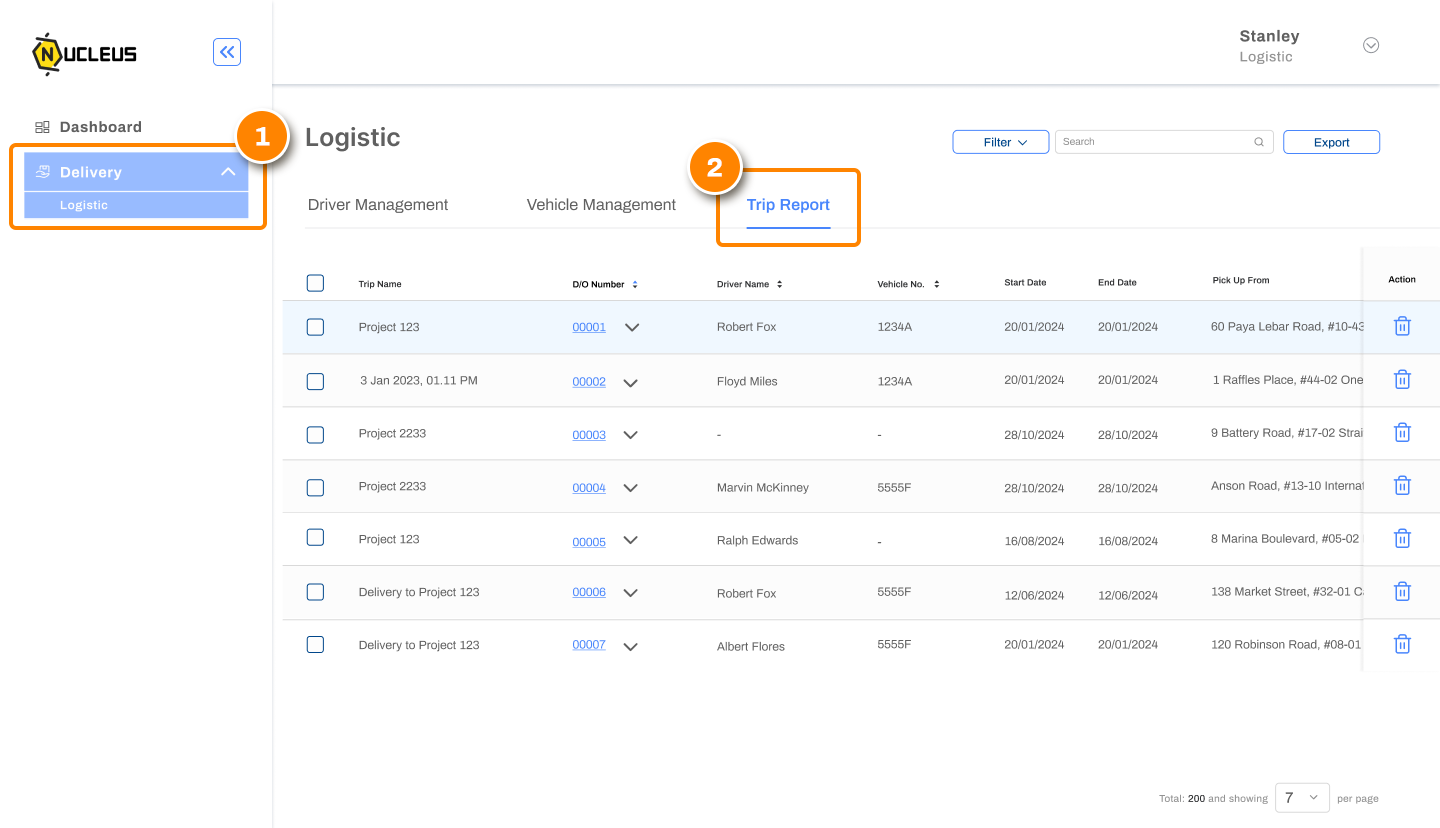
Click 'Filter' and input the details for the report you want to view/export.
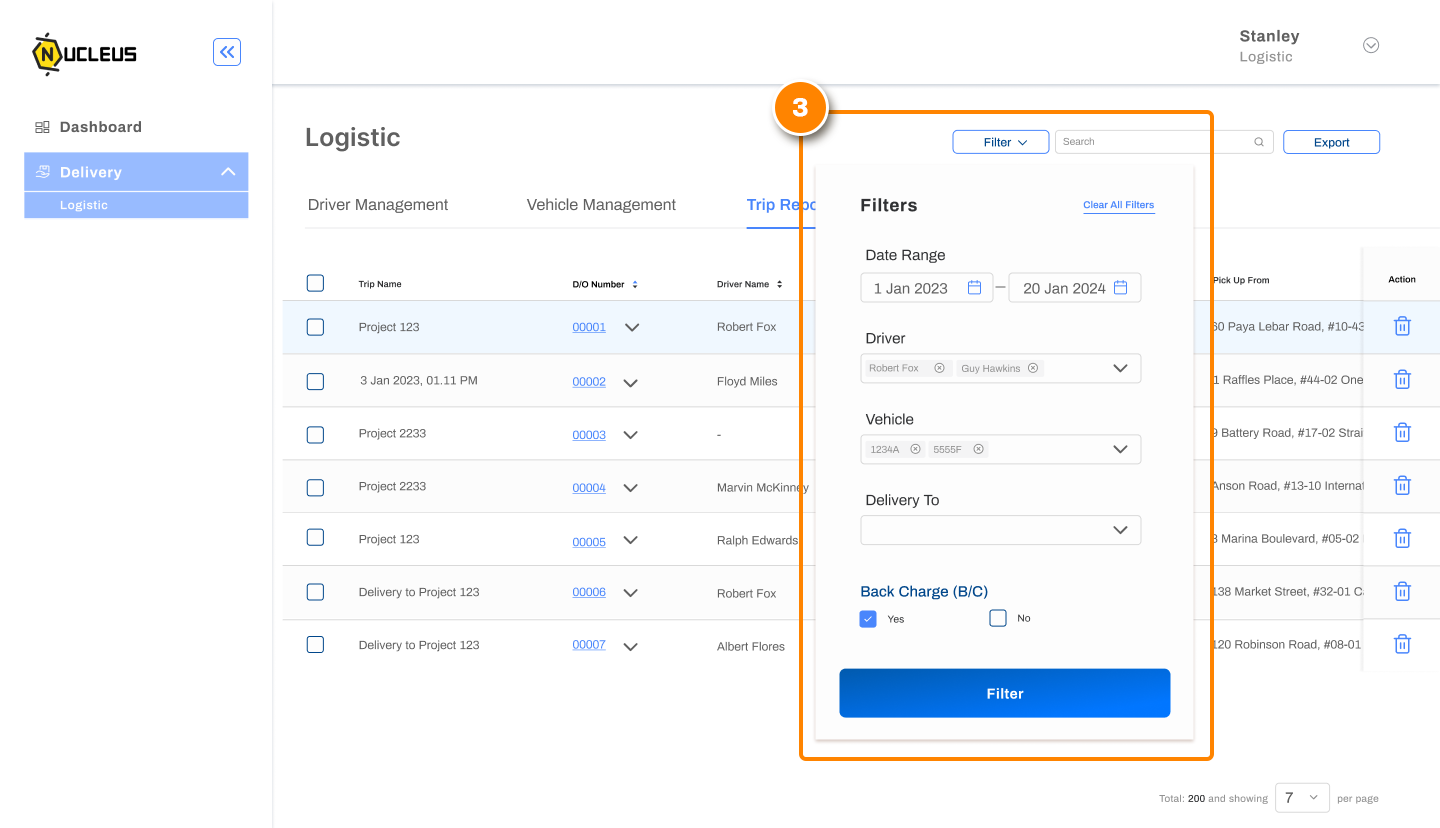
Choose to either select all reports or pick specific reports you wish to export.